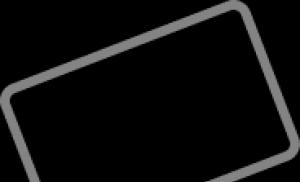Настройка виртуальной памяти windows 7 8 гб. Что такое файл подкачки — принцип работы и положение
Файл подкачки или же своп-файл (от ориг. swap-file) - это скрытый файл виртуальной памяти.
Он используется системой в случае нехватки физической оперативной памяти (иначе ОЗУ).
Например, работающему приложению не хватает памяти, установленной ОЗУ. Тогда используется файл подкачки.
Приложение может записывать свои данные на него, а также считывать их при необходимости.
Располагается виртуальное хранилище на жёстком диске компьютера.
При недостаточном объёме физической оперативной памяти, своп вынужден использоваться постоянно.
При этом процесс обмена данным с занимает много времени, из-за этого значительно теряется производительность.
Если вам не хватает ОЗУ, а система постоянно использует файл подкачки в качестве дополнительного хранилища, купите дополнительно.
Если нет ещё одного места(слота) для её установки, приобретите одну планку, но с увеличенным объёмом.
Устройство станет работать эффективнее.
Оптимальный размер файла подкачки
Существуют разные размеры и соотношения физической и виртуальной памяти.
Для приемлемой производительности минимальный объём файла подкачки должен быть равным размеру ОЗУ .
Максимально допустимое значение - вдвое больше.
К примеру, ваш компьютер имеет 2 Гб физической памяти, значит оперативной должно быть 2Гб или 4Гб соответственно.
Лучше всего задавать одинаковые значения и делать его статичным .
В этом случае файл системы меньше подвергается фрагментации.
Для чего это было сделано? Всё просто.
Благодаря этому снижается общая нагрузка на систему, а значит и возрастает производительность.
Можно ли повысить быстродействие, если своп остался динамическим? Конечно.
Для этого нужно просто запустить очистку файла после завершения работы операционной системы. Ниже мы расскажем, как это делать.
Очистка своп-файла
Для очистки файла подкачки нужно в командной строке прописать команду secpol.msc .
Для этого открываем Пуск → в командной строке вводим secpol.msc → нажимаем Enter .
После всех манипуляций перед нами должна открыться локальная политика безопасности.

Нажимаем на неё левой кнопкой мыши. Откроются дополнительные пункты, как на скриншоте:
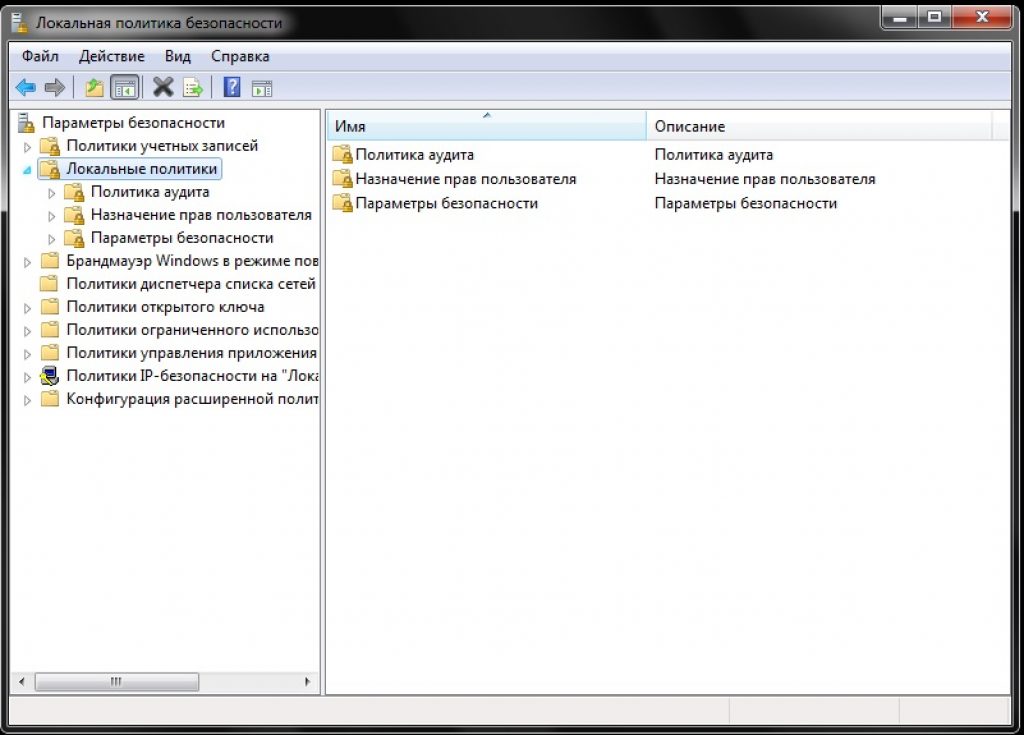
Из появившегося меню выбираем «Параметры безопасности» и нажимаем так же левой кнопкой.
Если всё сделано правильно, то перед вами появится список задач.
Ищем строку «Завершение работы: очистка файла подкачки виртуальной памяти» .

С помощью двойного щелчка открываем его.
Изменяем статус «Отключён» на «Включён» и нажимаем Применить .

С этого момента вступают в силу внесённые вами изменения.
После этих действий свопа будет при каждом выключении компьютера.
Потрачено всего пять минут времени, а производительно уже улучшилась.
Выбор месторасположения файла
Функция прекращения работы также доступна для любого юзера.
Это оправданное действие, если вы не желаете терять производительность, а размеров физической оперативной памяти вам хватает.
Свопинг занимает уйму времени, а для некоторых пользователей гораздо легче вставить дополнительные планки ОЗУ.
Дополнительные планки, расширяющие ОЗУ гарантировано ускорят работу и поднимут производительность в разы. На данный момент можно найти нужные комплектующие по довольно низких ценах, что совсем не ударит по вашему кошельку. Особенно актуально это для сравнительно слабых компьютеров.
Отключается файл подкачки следующим образом:
В разделе виртуальная память (как в него перейти указано выше) ставим галочку напротив надписи «Без файла подкачки» .

Включить нужную нам скрытую виртуальную память можно в том же разделе.
Для этого убираем галочку с пункта «Без файла подкачки» и ставим её напротив «Размер по выбору системы» .
При желании вы можете установить собственные значения, активировав поле «Указать размер» .
Какие именно значения для вас будут оптимальными, расписано выше.
Windows - Файл подкачки
Оптимизация файла подкачки на одном винчестере
Компания Microsoft по умолчанию сделала своп-файл динамическим, а, как мы выяснили, наилучшая производительность достигается при статическом файле.
Если у вас два и более жёстких дисков, то перенесите файл подкачки на любой, кроме системного.
Но что делать, если винчестер только один? Этот метод подходит именно для таких случаев.
Для начала нужно «разбить» жёсткий диск, создав на нём дополнительный раздел размером 2-3Гб.
Для этого можно воспользоваться специальными программами по типу PartitionMagic (PowerQuest Corporation), которые позволять разделить диск без потери данных.
Можно, конечно, использовать встроенную в Windows программу для - Fdisk, но у неё много недостатков.
В том числе довольно сложный интерфейс, поэтому новичкам будет непросто.
Наш совет использовать быструю и сравнительно удобную PartitionMagic (PowerQuest Corporation).
Просто следуем указанному алгоритму. Скачиваем и устанавливаем программу.

Открываем её.
В правом верхнем углу щёлкаем левой и выбираем нужный диск (в данном случае, он только один).

При работе операционная система постоянно использует физическую оперативную память компьютера, однако когда данные ресурсы заканчиваются, Windows задействует так называемый файл подкачки - pagefile.sys, он срабатывает в роли виртуальной памяти компьютера, для улучшения его быстродействия. Как и многие другие параметры ОС, размер файла подкачки в Windows 7 выставлен по умолчанию и обычно равен размеру физической оперативной памяти ПК. Опытным путем было замечено, что для наилучшей производительности компьютера этот размер нужно увеличить в 2 раза, но при наличии большого свободного пространства на диске, можно поэкспериментировать и увеличить данное число по своему усмотрению, однако к значительному ускорению ПК,в большинстве случаев, это не приведет.
Перейдем к настройке самого файла, делается это при помощи встроенных средств Windows. Прежде всего, необходимо открыть окно свойств системы:

В разделе Быстродействие нажимаем «Параметры »:

В появившемся окне переходим на вкладку «Дополнительно ». Клик по кнопке «Изменить » в разделе «Виртуальная память » вызывает окно настройки файла подкачки, который используется при нехватке объема оперативной памяти:

Откроется окно для настройки виртуальной памяти, прежде всего, нужно разблокировать изменяемые настройки, сняв верхнюю галочку напротив пункта «Автоматически выбирать объем файла подкачки»:

Теперь устанавливаем маркер напротив пункта «Указать размер » и заполняем два поля Исходный и Максимальный размер (учтите, что 1024 Мб соответствуют - 1Гб). Размер первого поля должен равняться объему вашей оперативной памяти ПК, а во втором увеличиваем это число в 2 раза. Некоторые специалисты рекомендуют делать их одинаковыми, это позволит избежать постоянной фрагментации файла и сможет ускорить его работу.
После того как вы определились с размером самого файла, нажмите кнопку «Задать » и «ОК », а также подтвердите ею все остальные открытые окна настроек.

Таким образом, мы изменили максимальный размер файла подкачки .
Как правило, в настройках по умолчанию Windows подбирает оптимальный размер данного файла, и редактировать данную настройку не рекомендуется, но в определенных ситуациях ручная настройка файла подкачки позволяет добиться увеличения скорости работы ПК.
Ниже будут перечислен ряд рекомендаций по настройке параметров оптимизации производительности системы при помощи редактирования параметров файла подкачки.
- если компьютер использует только один жесткий диск, рекомендуется расположить данный файл на его первом разделе.
- при использовании двух или более накопителей рекомендуется перенести его на самый быстрый накопитель или расположить его сразу на нескольких дисках.
- не рекомендуется располагать файл подкачки на двух (или более) разделах одного физического диска – это только снизит производительность системы.
- при нескольких дисках, не рекомендуется располагать файл подкачки на устаревших моделях винчестеров – это также снизит производительность компьютера.
- даже если в компьютере установлен достаточный объем оперативной памяти, не следует устанавливать размер файла подкачки менее 1-1,5 гигабайт или полностью отключать его – это может повлиять на стабильность работы системы.
Далее будет описана последовательность действий при переносе файла подкачки на другой раздел диска, если таковой имеется (на скриншоте выше только один раздел).
1. Активируйте окно «Виртуальная память».
2. Также уберите галочку с настройки «Автоматически выбирать объем файла подкачки».
3. В списке выберите мышью раздел
, на котором располагается файл подкачки, и укажите параметр «Без файла подкачки
».
4. Кликните по кнопке «Задать
» и в появившемся диалоговом окне подтвердите ваши изменения.
5. Выберите новый раздел диска, на который хотите переместить данный файл.
6. При помощи переключателя укажите одно из значений:
- «Указать размер» - позволяет вручную указать размер файла.
- «Размер по выбору системы» - операционная система автоматически подберет оптимальный размер.
7. Кликните «Задать
» и закройте все диалоговые окна при помощи кнопки «ОК
». Чтобы изменения вступили в силу, требуется перезагрузка ПК.
В системах Windows 7, 8, XP и 10 существует системный, скрытый файл pagefile.sys называемый файлом подкачки. Он используется как виртуальная оперативная память (RAM ) дополняя физическую когда её недостаточно. Пользователи задаются вопросом как правильно его выставить и какой его оптимальный размер? Об этом и пойдёт речь в данной статье.
Так же в нём хранятся неиспользуемые данные программ и приложений (например, когда они свёрнуты и незадействованные ). Так, как файл находится на жестком диске, то и все обращения к нему напрямую связанны с диском, который намного медленней оперативной памяти. Поэтому система использует его только в крайних случаях (то есть когда не хватает физической RAM ).
Какой-либо универсальной инструкции по правильному выставлению размера этого файла не существует так, как ресурсы компьютера у всех расходуются по-разному, характеристики ПК тоже разные. Поэтому надо ориентироваться на свои потребности.
Если вы отключите файл подкачки, то при недостатке RAM будет появляться соответствующая ошибка и используемые приложения будут неожиданно завершать свою работу. Чтобы этого избежать необходимо выставить оптимальный размер файла подкачки. Я покажу как это сделать на примере Windows 7. Данные инструкции будут актуальны для других версий и разрядностей (x32 и x64 ).
Критерии оптимального размера файла подкачки
По умолчанию Windows автоматически определяет его размер по своей формуле. Это не всегда эффективно. В отдельных случаях изменение файла подкачки может сильно улучшить производительность.
Необходимо определить какой максимум оперативной памяти вы потребляете при работе за ПК. Затем нужно сравнить эти данные с физическим количеством RAM и при её недостатке дополнить размером файла подкачки. Покажу на примере как это можно сделать.
Запустите все возможные программы, приложения, игры и всё чем теоретически вы бы пользовались одновременно. Затем запустите диспетчер задач (ctrl+alt+delete ), и посмотрите объём используемой памяти. Это то количество RAM, которое необходимо предоставить компьютеру.
Исходя из этих данных можно задать оптимальный размер. На изображении выше расход памяти 1.60 гигабайт. При максимуме 2. Значит файл подкачки в данном случае не используется и его можно отключить. Но это только пример!
Отключать файл подкачки не рекомендуется вообще, однако можно это сделать только если вы точно уверенны, что не сможете использовать больше памяти чем количество физической и если ненужны дампы памяти. Так же следует учитывать, что некоторые приложения требуют обязательное наличие этого файла и без него работать не будут.
Если бы значение было больше максимального (то есть больше 2 ), то необходимо было бы установить размер равный количеству потребляемой памяти + запас (50% ). Примерно такие цифры будут безопасны. В большинстве случаев не удаётся точно узнать этот максимум и поэтому используются приблизительные правила, которые страхуют от ошибок нехватки RAM.
Чем меньше физической, оперативной памяти, тем больше виртуальной. Ниже приведена таблица, в которой указаны значения если бы компьютер не использовал больше 4 гигабайт RAM.
Всё зависти от потребностей пользователя. Кому-то и 16 гигабайт может не хватать, а кому-то и 1 гигабайта будет достаточно и никаких ошибок не возникнет.
Обратите внимание, что максимальный и минимальный размер устанавливается одинаковый. Делается это для того, чтобы избавится от фрагментации. Актуально только если у вас HDD.
Ещё можно провести эксперимент «методом тыка». Уменьшать размер файла подкачки до тех пор, пока не появится ошибка о нехватке памяти и остановится на том размере, когда её не было.
Почитав различные форумы я пришёл к выводу, что при 8 гигабайт оперативной памяти у большинства пользователей никогда не возникало проблем с файлом подкачки, а если и были, то его просто включали на минимальном размере. В остальных случаях (когда памяти меньше ) были частые ошибки. Выводы делайте сами.
Увеличение и отключение файла подкачки Windows 7
Для начинающих пользователей покажу как его изменять. Для того, чтобы изменения вступили в силу, необходимо перезагрузить компьютер.
Перейдите в меню Пуск >> Панель управления (крупные значки ) >> Счётчики и средства производительности.

Перейдите в настройки визуальных эффектов.

Во вкладке «Дополнительно» можно перейти в окно настроек файла подкачки. Здесь указывается его размер или полное отключение.

На вопросы готов ответить в комментариях.
Как вы решили использовать файл подкачки?
Poll Options are limited because JavaScript is disabled in your browser.
Здравствуйте друзья! Хочу сегодня рассказать, что такое файл подкачки, зачем он нужен, и как правильно его настроить.
Настраивать файл подкачки я буду на компьютере с установленной операционной системой Windows 7 . Но все советы касаются так же и Windows XP, там просто путь к настройкам немного другой.
Что такое файл подкачки?
Файл подкачки – это файл (место на жестком диске) которое операционная система использует в случае нехватки оперативной памяти.
Например, Вы запускаете программу или игру, которой нужно 2 Гб оперативной памяти, а у Вас только 1,5 Гб вот те 512 Мб будут браться из файла подкачки. Файл подкачки располагается на жестком диске или флешке.
Конечно же, лучше установить больше оперативной памяти, чтобы файл подкачки практически не использовался системой. Почему? Да потому, что это значительно тормозит работу компьютера. Ведь скорость доступа к оперативной памяти намного больше, чем к жесткому диску или флешке.
Да и когда файл подкачке берется с жесткого диска, то это создает дополнительную нагрузку на него и на систему в целом, а к тому же это сокращает срок его службы. Во как:).
Но не смотря на все это файл подкачки есть и значит нужно его просто правильно настроить, ниже я дам несколько советов, по настройке файла подкачки.
Для того, что бы изменить настройки файла подкачки, или увеличить файл подкачки, нажимаем правой кнопкой на значок “Компьютер” (на рабочем столе) и нажимаем свойства.
В появившемся окне слева нажимаем на “Дополнительные параметры системы” в разделе “Быстродействие” нажимаем “Параметры” .

В появившемся окне переходим на вкладку “Дополнительно” и в разделе “Виртуальная память” нажимаем “Изменить” .

Откроется еще одно, вот такое окно.

Собственно в этом окне можно и нужно настроить файл подкачки.
Первым делом, нужно убрать файл подкачки с системного раздела (обычно с диска C ), как видите, у меня файл подкачки находится на диске D . Раздел диска с установленной операционной системой и так загружен, а тут еще и файл подкачки:). В идеала, файл подкачки нужно ставить вообще на другой жесткий диск, так что, если у Вас такой установлен, то это очень хорошо. Установите виртуальную память на него.
Не устанавливайте файл подкачки на несколько разделов, это только создаст большую нагрузку на жесткий диск.
Что касается размера, то здесь все просто. Чем меньше оперативной памяти, тем больше файла подкачки. Рекомендуется ставить в 2-3 раза больше, чем установлено оперативной памяти. У меня например при 1,5 Гб ОЗУ, стоит 2 Гб файла подкачки.
Сделайте минимальный и максимальный размер виртуальной памяти одинаковым.
Можно и совсем отключить файл подкачки, и кстати это может существенно увеличить работу компьютера. Но только при условии, что у Вас установлен достаточный объем оперативной памяти, примерно такой:
Windows XP – 3-4 ГБ ОЗУ
Windows Vista – 6 ГБ ОЗУ
Windows 7 – 6 ГБ ОЗУ
Здесь уже нужно экспериментировать. Если же у Вас нет желания это делать, то Вы можете оставит операционной системе возможность самой контролировать файл подкачки. Простор установите галочку “Автоматически выбирать объем файла подкачки” . Ну и в любом случае не забудьте изменить внесенные вами изменения, нажав “ОК” и “Применить” .
В операционных системах Windows для работы используется так называемый файл подкачки pagefile.sys (скрытый и системный, обычно находится на диске C), представляющий своего рода «расширение» оперативной памяти компьютера (иначе - виртуальная память) и обеспечивающий работу программ даже в том случае, когда физической памяти RAM недостаточно.
Windows также пытается переместить неиспользуемые данные из оперативной памяти в файл подкачки, причем, по информации Microsoft, каждая новая версия делает это лучше. Например, данные из RAM свернутой и неиспользуемой в течение некоторого времени программы, могут быть перемещены в файл подкачки, поэтому ее последующее открытие может быть более медленным, чем обычно и вызывать обращения к жесткому диску компьютера.
А теперь о настройке файла подкачки в Windows 10 и каким образом его можно увеличить (хотя тут, пожалуй, лучше просто задать рекомендуемые параметры системы), уменьшить, если вы считаете, что у вас достаточно оперативной памяти на компьютере или ноутбуке, или полностью отключить, освободив тем самым место на жестком диске.
Настройка файла подкачки
Для того, чтобы зайти в настройки файла подкачки Windows 10, вы можете просто начать набирать слово «производительность» в поле поиска, после чего выбрать пункт «Настройка представления и производительности системы».

В открывшемся окне выберите вкладку «Дополнительно», а в разделе «Виртуальная память» нажмите кнопку «Изменить» для настройки виртуальной памяти.

По умолчанию в параметрах будет установлено «Автоматически выбирать объем файла подкачки» и на сегодня (2016), пожалуй, это и есть моя рекомендация для большинства пользователей.

Текст в конце инструкции, где я рассказываю, как правильно настроить файл подкачки в Windows и какие размеры задать при разном размере оперативной памяти, написан два года назад (а сейчас обновлен) хоть, вероятнее всего, не принесет вреда, все-таки не является тем, что я рекомендовал бы делать начинающим пользователям. Тем не менее, такое действие как перенос файла подкачки на другой диск или установка фиксированного размера для него могут иметь смысл в некоторых случаях. Информацию об этих нюансах вы также можете найти ниже.
Для того, чтобы увеличить или уменьшить, т.е. задать вручную размер файла подкачки, снимите отметку с автоматического определения размера, отметьте пункт «Указать размер» и задайте нужные размеры и нажмите кнопку «Задать». После этого примените настройки. Изменения вступают в силу после перезагрузки Windows 10.

Для того, чтобы отключить файл подкачки и удалить файл pagefile.sys с диска C, выберите пункт «Без файла подкачки», а затем нажмите кнопку «Задать» справа и утвердительно ответьте на появившееся в результате сообщение и нажмите Ок.

Как уменьшить или увеличить файл подкачки в Windows 7 и 8
Прежде чем рассказывать о том, какой размер файла подкачки оптимальный для различных сценариев, покажу, как вы можете менять этот размер или отключить использование виртуальной памяти Windows.

Для настройки параметров файла подкачки, зайдите в «Свойства компьютера» (правый клик по значку «Мой компьютер» - свойства»), после чего в списке слева выберите «Защита системы». Более быстрый способ сделать то же самое - нажать клавиши Win + R на клавиатуре и ввести команду sysdm.cpl (подойдет для Windows 7 и 8).

В диалоговом окне откройте вкладку «Дополнительно», а затем кликните по кнопке «Параметры» в разделе «Быстродействие» и тоже выберите вкладку «Дополнительно». Нажмите кнопку «Изменить» в разделе «Виртуальная память».

Как раз здесь вы можете настроить необходимые параметры виртуальной памяти:

- Отключить виртуальную память
- Уменьшить или увеличить файл подкачки Windows
Дополнительно, на официальном сайте Microsoft есть инструкция по настройке файла подкачки в Windows 7 - windows.microsoft.com/ru-ru/windows/change-virtual-memory-size
Как увеличить, уменьшить или отключить файл подкачки в Windows - видео
Ниже - видео инструкция о том, как настроить файл подкачки в Windows 7, 8 и Windows 10, задать его размер или удалить этот файл, а также перенести его на другой диск. А после видео вы можете найти рекомендации о правильной настройке файла подкачки.
Правильная настройка файла подкачки
Например, один из разработчиков Microsoft Sysinternals рекомендует устанавливать минимальный размер файла подкачки равный разнице между максимальным объемом используемой памяти при пиковой нагрузке и физическим объемом RAM. А в качестве максимального размера - это же число, умноженное в два раза.
Еще одна частая рекомендация, не лишенная оснований - использовать одинаковый минимальный (исходный) и максимальный размер файла подкачки во избежание фрагментации этого файла и, как следствие, снижения производительности. Это не актуально для SSD, но может быть вполне осмысленным для HDD.
Ну и вариант настройки, который приходится встречать чаще других - отключить файл подкачки Windows, если на компьютере имеется достаточный объем оперативной памяти. Большинству своих читателей я бы не стал рекомендовать этого делать, потому как в случае возникновения проблем при запуске или работе программ и игр, можно и не вспомнить, что эти проблемы могут быть вызваны отключением файла подкачки. Однако, если у вас на компьютере строго ограниченный набор ПО, который вы всегда используете, и эти программы прекрасно работают без файла подкачки, данная оптимизация тоже имеет право на жизнь.
Перенос файла подкачки на другой диск
Один из вариантов настройки файла подкачки, который в ряде случаев может оказаться полезным для производительности системы - перенос его на отдельный жесткий диск или SSD. При этом имеется в виду именно отдельный физический диск, а не раздел на диске (в случае логического раздела перенос файла подкачки, наоборот, может привести к падению производительности).
Как перенести файл подкачки на другой диск в Windows 10, 8 и Windows 7:
- В настройках файла подкачки (виртуальной памяти) Windows отключите файл подкачки для диска, на котором он находится (выбрать пункт «Без файла подкачки» и нажать «Задать».
- Для второго диска, на который мы переносим файл подкачки, задайте размер или установите его по выбору системы и так же нажмите «Задать».
- Нажмите Ок и перезагрузите компьютер.
Однако, если вы хотите перенести файл подкачки с SSD на HDD с целью продлить срок жизни твердотельного накопителя - возможно, этого делать и не стоит, если только у вас не старый SSD с малой емкостью. В результате вы потеряете в производительности, а увеличение срока службы может оказаться очень несущественным. Подробнее - (актуально и для 8-ки).
В различных статьях, касающихся оптимизации Windows, можно встретить рекомендации отключить файл подкачки, если размер оперативной памяти составляет 8 Гб или даже 6 Гб, а также не использовать автоматический выбора объема файла подкачки. Логика в этом есть - при отключенном файле подкачки, компьютер не будет использовать жесткий диск в качестве дополнительной памяти, что должно увеличить скорость работы (оперативная память в разы быстрее), а при ручном указании точного размера файла подкачки (при этом рекомендуется указывать исходный и максимальный размер одинаковыми), мы высвобождаем место на диске и снимаем с ОС задачи по настройке размеров данного файла.
Примечание: если вы используете SSD диск, то лучше всего озаботиться установкой максимального количества RAM и полностью отключить файл подкачки, это позволит продлить жизнь твердотельного диска.
По моему мнению, это не совсем верно и в первую очередь, следует ориентироваться не столько на размер доступной физической памяти, сколько на то, как именно используется компьютер, в противном случае, вы рискуете видеть сообщения о том, что Windows недостаточно памяти.
Действительно, если у вас 8 Гб оперативной памяти, и работа за компьютером заключается в просмотре сайтов и нескольких игр, вполне вероятно, что отключение файла подкачки будет хорошим решением (но есть риск столкнуться с сообщением о том, что недостаточно памяти).
Однако, если вы монтируете видео, занимаетесь редактированием фото в профессиональных пакетах, работаете с векторной или трехмерной графикой, проектируете дома и ракетные двигатели, используете виртуальные машины, 8 Гб RAM будет мало и файл подкачки непременно потребуется в процессе работы. Более того, отключив его, вы рискуете потерять несохраненные документы и файлы при возникновении нехватки памяти.

Если вы не уверены, в том, сколько оперативной памяти вам нужно и какой размер файла подкачки будет правильным в вашей ситуации, попробуйте сделать следующее:
- Запустите на компьютере все те программы, которые, в теории, вы можете запустить одновременно - офис и скайп, откройте десяток вкладок YouTube в браузере, запустите игру (используйте ваш сценарий работы).
- Откройте диспетчер задач Windows, пока все это запущено и на вкладке быстродействие посмотрите, какой размер оперативной памяти задействован.
- Увеличьте это число на 50-100% (точного числа не дам, но рекомендовал бы 100) и сравните с размером физической оперативной памяти компьютера.
- То есть, к примеру, на ПК 8 Гб памяти, используется 6 Гб, увеличиваем в два раза (100%), получается 12 Гб. Вычитаем 8, ставим размер файла подкачки 4 Гб и можно быть относительно спокойным за то, что проблем с виртуальной памятью не возникнет даже при критических вариантах работы.

Повторюсь, это мой личный взгляд на файл подкачки, в Интернете вы можете найти рекомендации, значительно отличающиеся от того, что предлагаю я. Каким из них следовать - решать вам. При использовании моего варианта, вы, скорее всего, не столкнетесь с ситуацией, когда программа не запустится из-за недостатка памяти, но при этом вариант полного отключения файла подкачки (что я не рекомендую для большинства случаев) может в положительную сторону сказаться на производительности системы.