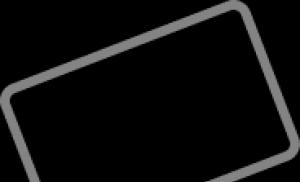Как добавить фото ВКонтакте: пошаговая инструкция для публикации фотографий с компьютера и телефона. Как добавить фотографию вконтакте Как добавить фотографию в контакте
Если вы только создали аккаунт в популярной социальной сети «ВКонтакте», то, скорее всего, захотите, чтобы вас смогли найти друзья и родственники. Следовательно, вам нужно знать, как добавить фото «В Контакте», ведь благодаря им пользователь поймет, что он нашел именно того человека, которого искал.
Кроме того, у вас будет возможность создавать различные тематические альбомы. Например, вы провели отпуск на каких-нибудь живописных островах и сделали много красивых фотографий. Загрузите их на сервер и добавьте в специально созданный альбом - другие пользователи также смогут полюбоваться завораживающими видами, а, возможно, примут решение свой отпуск провести там же, где побывали вы.
И это лишь один пример, на самом деле вы можете добавлять фотографии, сделанные на праздниках, в походах, в командировках, в общем, любые фото, которые хотели бы показать другим пользователям.
Как добавить фото в «ВК». Первый способ
Итак, если вы начинающий «юзер» интернета, зарегистрировавшийся в социальной сети «ВКонтакте», то, возможно, вы еще не знаете, как загружать на этот сайт свои фотографии. В действительности сделать это очень просто, нужно всего лишь воспользоваться одним из способов. Сейчас рассмотрим первый из них.

Откройте вашу страничку «ВК» и обратитесь к разделу «Мои фотографии», который можно найти в меню слева. Теперь, если есть необходимость, создайте новый альбом, кликнув соответствующую ссылку. После этого зайдите в только что созданный альбом и нажмите кнопку «Добавить новые фотографии». Выберите на вашем устройстве подходящие снимки и нажмите «Энтер».
Заключительный этап - сделайте описание для фотографий (по желанию) и укажите, кто сможет их просматривать и комментировать.
Вот и все! Теперь вам известно, как добавить фото «В Контакте», а, значит, вас легко узнают друзья и близкие.
Как загрузить фотографии на сайт «ВК». Второй способ
Второй вариант, позволяющий добавлять снимки на вашу страничку в данной «социалке», немного проще. К тому же вы можете случайно удалить раздел «Мои фотографии» из меню, следовательно, первый способ вам не подойдет.
Итак, чтобы загрузить фото для «ВК», необходимо на странице вашего профиля, под информацией о пользователе, кликнуть по ссылке «Добавить фотографии». Теперь выберите снимки, которые хотели бы загрузить, после чего кликните кнопку «Открыть». Сделайте описание к фото и настройте доступ.
Стоит отметить, что в этом случае загруженные фотографии будут автоматически добавляться на вашу «Стену». Если вам без разницы, то можете оставить все как есть. Если же вы не хотите, чтобы фото были размещены на стене, то есть возможность удалить их.
Как изменить фотографию профиля (аватарку)
Безусловно, для того чтобы вас смогли узнать другие пользователи социальной сети «ВКонтакте», необходимо установить фото профиля. Сделать это очень легко.
Справа от меню вы увидите пустую область, в которой вам нужна кнопка «Поставить фотографию». Кликните по ней, откроется окно, где у вас будет два варианта дальнейших действий:
загрузить изображение с устройства, нажав соответствующую кнопку;
сделать моментальное фото, если у вас установлена веб-камера.
Когда фотография загрузится, понадобится отрегулировать ее отображение и сохранить изменения.
Теперь вы имеете представление о том, как добавить фото «В Контакте» и установить его в качестве аватарки.
Заключение
Безусловно, опытный пользователь, прочитав эту статью, не найдет для себя ничего нового. Однако если вы начинающий «юзер», то, скорее всего, вам данная информация пригодится.

Теперь, когда вы узнали как добавить фото «В Контакте», родственники и друзья не ошибутся во время поиска вашей странички в социальной сети. Кстати, в качестве изображения профиля рекомендуется устанавливать именно ваше фото, ведь картинка, например, с животным может ввести в заблуждение человека, который вас ищет.
Как добавлять фото “В Контакте” в “Мои фотографии” и, как создавать фотоальбомы подскажут советы вконтакте.
Для того, чтобы добавить фото “В Контакте” на свою страницу, не считая того, которое является вашей главной фотографией (аватаром) нужно нажать на надпись “Мои фотографии”. Система переправит вас на страницу “Фотографии”. Если вы еще не добавляли фото “В Контакте”, то увидите надпись, которая информирует вас о том, что вы можете хранить неограниченное количество фото “В Контакте” на вашей личной странице. И предлагает нажать на ссылку, чтобы приступить к созданию вашего первого фотоальбома.
Перейдя по ссылке “нажмите сюда”, вы попадете на страницу “Новый альбом”. Здесь вам будет предложено ввести в пустые строки название вашего альбома с фотографиями и его описание. Под этими строками вы увидите информацию о том, что просматривать и комментировать альбом и фото “В Контакте” могут “Все пользователи”. Если вы нажмете левой кнопкой мышки по надписи “Все пользователи”, появится контекстное меню с вариантами тех, кому вы можете разрешить и или запретить смотреть свои фотографии: “Все пользователи, Только друзья, Друзья и друзья друзей, Только я, Все кроме…, Некоторые друзья”. Выберите вариант и нажмите кнопку “Создать альбом”.
Система переадресует вас на страницу “Добавление фотографий”. Вам будет предложено загрузить фотографии с вашего компьютера в поддерживаемых форматах JPG, PNG или GIF и информация о том, что за один раз можно загрузить до 50 фото “В Контакте” одновременно. Для этого, открыв в своем компьютере папку с вашими фотографиями, отмечайте те, которые хотите загрузить, нажав и удерживая клавишу “Ctrl”.
Когда фотографии загрузятся нужно нажать на кнопку внизу страницы “Отправить” и в появившемся маленьком окошке еще раз нажать на кнопку “Отправить”. Система сообщит вам, что загрузка завершена и вы успешно загрузили фото “В Контакте”. Справой стороны вы увидите загруженные фотографии, а слева от каждой фото “В Контакте” будет пустой прямоугольник, в который можно вписать описание фотографии.

Обратите внимание на то, что все фото “В Контакте” из ваших альбомов можно будет в любое время отредактировать, изменив настройки просмотра и комментирования ваших фото “В Контакте”. Но редактировать можно весь альбом, то есть настройки редактирования будут применены ко всем фотографиям в альбоме. Если же вы хотите какие-то фото “В Контакте” сделать доступными только для друзей, а какие-то для всех, необходимо поместить их в разные альбомы. И для каждого альбома задать свои характеристики приватности.
В список “Фотографии со мной” фото добавляются автоматически после того, как вы или ваши друзья отметят вас на фото “В Контакте”. Удалить фотографию из папки “Фото со мной” можно только удалив это фото из альбома того, кто ее загрузил. Если вам нужно сохранить какое-то фото “В Контакте” из папки “Фото со мной”, воспользуйтесь правой кнопкой мышки, выбрав пункт “Сохранить как”. Обрезать фото “В Контакте”, таким образом, чтобы на нем были только вы лучше всего в своем компьютере, используя для этого любую программу просмотра и редактирования фотографий и после этого загрузив его на сайт.
Сайт “В Контакте” не поддерживает многослойные фото “В Контакте”. поэтому разместить анимированную картинку вам не удастся.
Если вы случайно заблокировали какие то фото “В Контакте”, исправить положение можно, если почистить браузер. Не важно, каким именно интернет-браузером вы пользуетесь, алгоритм действий один и тот же. В Mozilla Firefox нужно зайти во вкладку “Инструменты”, выбрать пункт “Настройки” и вкладку “Содержимое”. Проверить, чтобы напротив надписи “Автоматически загружать изображения” стояла галочка. Зайти в “Исключения” и если там есть адреса, содержащие адрес «vkontakte.ru», удалить их из списка.
Как добавить фото в Одноклассники на свою страницу - первый вопрос, который интересует пользователей после регистрации, поэтому его мы рассмотрим в данной статье.
Несмотря на то, что интерфейс сайта простой и понятный даже новичку, неопытные пользователи часто теряются при желании опубликовать фото. На самом деле сделать это очень просто.
- Зайдите в свой профиль.
- Нажмите в меню «фото».

- В центре страницы вы увидите кнопку «добавить фото», нажмите на нее.

- Откроется проводник, где вы должны указать путь файла или выбрать необходимую папку.

- Затем дважды нажмите на нужный снимок и нажмите «открыть».

После этих действий, аватарка загрузится на свою страницу. (Кстати, выбрать подходящую вы можете по ссылке).
Чтобы выложить фото в Одноклассники с компьютера, не нужно обладать особыми знаниями. Вы должны знать только место расположения необходимого файла, а сам процесс займет от силы полминуты.
Как загрузить фото в Одноклассники с компьютера в альбом
Если вы не знаете, как добавить фото в Одноклассники с компьютера и создать альбом, изучите следующий порядок действий:
- Войдите в свой профиль.

- На главной странице выберете соответствующий раздел.

- В правом углу вы увидите кнопку «создать новый альбом», нажмите на нее.

- Далее вам нужно будет ввести название альбома, например, «Новый год 2015» и указать круг лиц, которым будет доступен альбом. Вы можете открыть его для всех пользователей, только для друзей или некоторых списков друзей.

- Далее нажмите на кнопку «добавить фото», как и в первом случае и повторите такие же действия для всех файлов.

Можно выложить фото из моих документов или с дисков компьютера. Не обязательно добавлять по одному файлу в альбом – выделите сразу несколько и нажмите «открыть».
Как установить аватарку профиля
Осталось разобраться, как добавить главное фото в Одноклассники, то есть аватарку, которая высветится на вашей странице.
Чтобы выложить главный снимок профиля, зайдите на свою страницу и нажмите на «добавить фото» под будущей аватаркой. После этого вам откроется проводник компьютера и вы можете разместить фото на страницу в Одноклассниках, указав путь к файлу или выбрав из необходимой папки. Нажмите на выбранный файл 1 раз и нажмите «открыть» - изображение появится на месте вашего аватара.

Теперь друзья смогут комментировать ваши фотки, оценивать их и ставить лайки, а старым знакомым будет намного легче узнать вас в поисковой выдаче.
Вы всегда можете сменить аватар, но для этого потребуется удалить предыдущий. Подробнее о том, с главной страницы или из личного альбома, мы расскажем в другой статье.
Как добавить фото
Загружаем снимок "Вконтакте"
Перед тем как выложить фото в "Контакт", вам нужно скачать его на свой ПК - это в случае, если вы хотите загрузить какое-то изображение из интернета. Если же снимок уже есть на компьютере, то ничего делать не нужно.
Выложить фотографию вы можете в уже имеющийся альбом или же в новый, предварительно создав его. Также можно прикреплять фото к сообщениям, комментариям.
- Перейдите в раздел «Мои фотографии» и выберите нужный альбом. Откройте его и нажмите кнопку «Добавить фото». В открывшемся окошке перейдите в ту папку, где располагается картинка, выберите файл и нажмите «Открыть». Вы вернетесь на свою страницу в социальной сети и увидите, что файл загружается. После этого вы сможете добавить под ним подпись, смайлы, указать местоположение на карте. Нажмите «Сохранить», чтобы фото появилось в альбоме. Чтобы изменить порядок расположения снимков, просто кликните по нужной картинке и, удерживая кнопку мышки, перетащите ее в списке выше или ниже.
- Чтобы выложить фото на стену "Вконтакте", поставьте курсор в поле для публикации. Справа появится значок фотоаппарата. Нажмите на него, а после выберите и загрузите снимки по аналогии с предыдущим пунктом.
- К комментарию или сообщению добавлять картинку можно, нажав слово «Прикрепить» внизу слева под полем для текста.
Здравствуйте, дорогие читатели сайт.
Начнем с размещения на личной страничке, потом поговорим о сообществах, уделим внимание публикации с телефона и в конце узнаем, как быстро выложить в ВКонтакте материалы из Инстаграм.
Есть несколько вариантов такого размещения: на стене, в разделе фотографии, в альбоме и установив аватарку. Вам могут пригодиться некоторые из них или все. Разберем каждый способ отдельно.
На стене
Чтобы прикрепить изображение к публикации, под текстом нажмите на значок фотоаппарата. Можно выложить графику и без сопроводительного сообщения, но так делается редко.
В проводнике на компьютере выберите необходимый файл. Или же сделайте снимок в реальном времени, он появится под новой записью. Нажмите «Отправить». Готово, новый материал опубликован на стене.
На странице
Переходим в соответствующий пункт меню.

Нажимаем на кнопку «Добавить фотографии». Выбираем один или несколько файлов в проводнике, открываем их. Теперь можно внести определенные корректировки:
- сделать описание,
- повернуть,
- открыть фоторедактор,
- при необходимости удалить.
Все это делается с помощью пиктограмм на каждой миниатюре.

После окончания обработки подтверждаем свое желание опубликовать изображения на сайте.

Теперь увидеть их можно в своем аккаунте в соответствующем разделе.

В альбоме
Если вы еще не знаете, что графику можно хранить в отдельных папках, читайте статью о том, как создать альбом в ВК. Если у вас уже есть готовые каталоги, после загрузки фоток с жесткого диска можно выбрать не «Опубликовать на моей странице», а «Добавить в альбом».

В открывшемся окне выберите место, куда нужно переместить файлы.
Основное фото профиля
Наведите курсор на текущее изображение, всплывет меню. Выберите «Обновить фотографию».

Здесь можно сделать моментальный снимок или загрузить уже готовый с компьютера. Когда загрузка завершится, подтвердите свой выбор кнопкой «Сохранить и продолжить» или вернитесь назад и подберите другой вариант.
В конце определите область для маленькой аватарки, которая будет показываться рядом с вашими сообщениями и в списке друзей у других пользователей. Сохраните изменения.
Добавляем фотографию в сообщество
Если вы являетесь создателем или администратором сообщества, то размещение графического контента – обязательная часть работы по его наполнению. Здесь, как и в личном профиле, есть несколько вариантов публикации материалов: на странице, в альбоме, изменение главной миниатюры.
И применять мы будем те же приемы. Сначала переходим в раздел основного меню «Группы», «Управление» и идем в сообщество, которое планируем редактировать.

Чтобы опубликовать новость с картинкой на стену, напишем текст в поле «Добавить запись» и прикрепим графический файл. Для этого жмем по пиктограмме, изображающей фотоаппарат. Выбрать можно из имеющихся на личной странице материалов или загрузить с ПК. Когда загрузка завершится, отправляем контент на стену.

Чтобы создать и наполнить альбом группы, нужно перейти в меню «Управление», «Разделы» и добавить возможность публиковать фотки. Программа предлагает выбрать из 2 типов доступа – открытого и закрытого. В первом случае размещать фотографии могут все участники группы, во втором – только администраторы. Сохраняем настройки и идем дальше.


Здесь можно загрузить изображения в основной каталог, созданный автоматически или перейти во вкладку «Все фотографии» – «Создать альбом».

После этого можно загрузить снимки, сохраненные на жестком диске. Для этого зайдите в альбом и нажмите на «Добавить фотографии» или перетащите мышкой документы из папки на компьютере.
Чтобы поменять «лицо» группы, загрузите снимок на основную страницу.

Загружаем фото в ВК через телефон
Часто снимки делаются на камеру мобильного устройства. Редко кто носит с собой цифровой фотоаппарат. Поэтому нет смысла перекидывать данные в компьютер, проще разместить их в социальной сети прямо с гаджета.
Чтобы опубликовать фотки с Айфона или мобильного устройства на Android, зайдите в официальное приложение соцсети. Откройте меню, нажав на три точки в углу экрана, и перейдите по ссылке «Фотографии». Нас интересует вкладка «Альбомы». Идем туда.
Если нужно – создаем новую папку, если нет – добавляем файлы в уже имеющуюся. Для этого жмем на плюсик и затем на подходящий вариант: «Загрузить из галереи» или «Сделать снимок».

Аналогичным образом можно загружать фотографии в мобильной версии браузера.
Официальная программа для мобильных дает еще одну интересную возможность – публиковать снимки в историю ВКонтакте. Для этого нужно открыть новости и вверху экрана нажать на свою аватарку с плюсиком или на фотоаппарат.
Если программа делает запрос, разрешите ей доступ к камере. Затем нажмите на большой кружок внизу экрана и сделайте снимок. История будет показываться друзьям и подписчикам в течение суток.
Публикация изображений в сообществе
Чтобы добавить фото в группу, перейдите в нее. Под основной информацией должен быть блок «Фотографии». Заходим туда, выбираем вкладку «Альбомы». Открываем тот, который хотим пополнить, и при помощи плюсика в углу подгружаем графические материалы из галереи или делаем снимок в реальном времени.

Публикуем фото через галерею
Того же результата можно достичь, если зайти в папку, где хранятся изображения на телефоне. Отметить «птичками» файлы, которые нужно отправить в VK, нажать на значок вверху экрана. У меня он выглядит так, как на скриншоте.

Автопостинг из Инстаграм в ВК
И напоследок, как я и обещала, маленькая хитрость для поклонников Instagram и VK. Открываем свой профиль ВКонтакте, под основной фотографией жмем «Редактировать». В меню справа идем в «Контакты».
Внизу окна видим надпись «Интеграция с другими сервисами». При нажатии на нее появятся социальные сети, с которыми можно связать профиль в ВК.

Я уже ввела свои данные, поэтому мне предлагают настройки передачи материалов. Рекомендую поставить отметку напротив надписи «Не импортировать (только с хэштегом)». Тогда не все посты будут автоматически передаваться из Инстаграм в ВК, а только те, где будет хэштег #vk – для импорта в заранее выбранный альбом, #vkpost – для публикации на стене.

Сохраняйте результат и испытывайте новые возможности. Если что-то идет не так, вы в любой момент можете отключить эту функцию.
Заключение
Сегодня мы рассмотрели много способов опубликовать фотографию ВКонтакте. Выбирайте подходящие и удобные для вас, получайте множество лайков к своим постам, наполняйте и . Делитесь своими впечатлениями от полученной информации в комментариях, задавайте вопросы. А я прощаюсь с вами, но знаю, что впереди много интересных встреч.