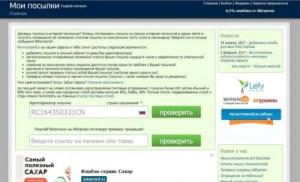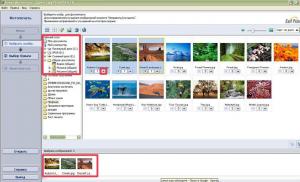Что делать с нестабильными секторами. Как восстановить битые сектора на жестком диске? Проверка состояния техники
Ж
ёсткие диски HDD - надёжные и выносливые устройства, но всё же не вечные. Как и все механизмы, они подвержены повреждениям и физическому износу, в результате которого на диске появляются так называемые бэды и прочие ошибки. Обнаруживаются они, как правило, при анализе диска утилитами вроде CrystalDiskInfo
. Поводом же для проверки диска становятся различные неполадки.
Источником проблем в конкретной ситуации нестабильные показатели SMART могут и не являться, однако их появление способно повергнуть пользователя в состояние лёгкого шока.
В поисках решения обеспокоенные пользователи бросаются на форумы и хорошо, если найдётся грамотный специалист, который поможет разобраться в ситуации, но чаще всего им приходится выслушивать приговоры в духе «полетел винт» , «меняй хард» и прочее. Да, тут есть от чего прийти в уныние. В реальности всё может оказаться не так уже и плохо. Возьмём для примера такой «критически важный» показатель как (Current Pending Sector Count). В CrystalDiskInfo этот показатель имеет ID С5 .
Появление нестабильных секторов не обязательно свидетельствует о физической деградации магнитной поверхности диска, как это ошибочно утверждается некоторыми. Чаще всего их причиной становятся именно программные ошибки, возникающие вследствие сбоев или внезапного отключения компьютера. По сути, Current Pending Sector Count - это сектора, по которым ожидается решение. Если при чтении сектора у контроллера возникают некие затруднения (не удалось прочитать сектор с первого раза, медленное чтение) , то он помечает его как нестабильный. Если в дальнейшем с чтением помеченного сектора проблем не возникает, то он удаляется из таблицы и значении С5 уменьшается, что означает «выздоровление» диска.
Если ошибки чтения повторяются, контролер делает ремап сектора и опять выбрасывает его из таблицы. При этом показатель С5 уменьшается, а значение параметра 05 (Reallocated Sector Count) увеличивается. Рост значения С5 - ещё не повод для паники, но за диском всё же необходимо установить наблюдение. Есть примеры, когда данные на дисках без проблем читались при 1000 и более нестабильных секторов.

Если же увеличиваются оба показателя и притом быстро, делайте резервную копию ваших файлов, вот тут диску действительно угрожает опасность, хотя даже в таком случае он может прослужить приличный срок. И только при растущем показателе С6 (Неисправимые ошибки секторов) начать резервное копирование данных нужно как можно скорее. Рост значения этого параметра указывает либо на то, что в резервной области диска закончилось место, либо на физическое разрушение магнитной поверхности диска или серьёзные проблемы в работе механики накопителя.
Что делать при появлении нестабильных секторов
Если другие показатели SMART относительно стабильны, серьёзных проблем чтения/записи не возникает, то предпринимать активных действий не нужно. Лучше оставить диск под наблюдением. С запуском Chkdsk /f/r также можно повременить, так как вследствие повышенной нагрузки на диск она может спровоцировать ускоренное решение по неопределённым ещё секторам и отремапить из них потенциально хорошие. Если всё же решитесь на обслуживание диска Chkdsk , обеспечьте максимально качественную вентиляцию корпуса, так как перегрев диска при длительном сканировании может привести как раз к противоположному результату.
Техника тоже страдает от болезней, износа в процессе эксплуатации и форс-мажорных обстоятельств в виде опрокинутой на клавиатуру чашки чая, и тогда на помощь приходит уже человек. Разумеется, все предусмотреть невозможно, но оптимизировать программное обеспечение и защитить компьютер от вирусов владелец все же в состоянии. Как пользоваться программой CrystalDiskInfo, используемой для защиты компьютера? Об этом мы расскажем в статье.
Общая информация
Программа CrystalDiskInfo для Windows, распространяемая на бесплатной основе, - один из наиболее известных инструментов для контроля состояния жестких дисков. Программным обеспечением пользуются как новички, так и опытные профессионалы. Все потому, что CrystalDiskInfo - не только удобный, но и наглядный инструмент со множеством опций. Неопытный пользователь с его помощью может контролировать состояние жесткого диска, а программист найдет оценки диска по множеству параметров.
Программное обеспечение определяет техническое состояние жёстких дисков компьютера, отображает на экране их температуру, уточняет уровень S.M.A.R.T. Все данные представлены в понятном и наглядном виде, критерии, определяющие общее состояние диска (хорошее - зеленый, удовлетворительное - желтый, плохое - красный, неизвестно - серый), выделены цветами. Но как пользоваться CrystalDiskInfo?
Функции программы
Программа CrystalDiskInfo отмечает признаки, которые могут повлиять на выход из строя оборудования, что дает возможность заранее предпринимать необходимые меры. CrystalDiskInfo проводит регулярный мониторинг и проверку разных информационных носителей, в том числе контролирует жесткие диски и твердотельные накопители. Эта утилита просматривает большое количество показателей диска по технологии S.M.A.R.T., анализирует их и отображает на экране в понятном виде.

Где и как скачать?
Как пользоваться CrystalDiskInfo? Где скачать и как установить программное обеспечение на свой компьютер? Программу можно свободно скачать на официальном сайте компании, разработавшей инструмент контроля состояния жестких дисков, совершенно бесплатно. Разработчики также подробно и простым языком объясняют, как пользоваться CrystalDiskInfo.
Скачать программное обеспечение можно на нескольких языках, в том числе доступна и русская версия. На странице загрузки есть возможность выбрать один из нескольких вариантов программы: есть обычная версия и Shizuku Edition. В Shizuku Edition предлагается несколько тем визуального оформления на выбор.
Загрузить на компьютер можно еще и исходный код инструмента, но это подойдет только продвинутым пользователям, которые интересуются программой с технической или профессиональной точки зрения. Как стандартная программа, так и Shizuku Edition скачиваются архивом.

Установка программы
Как пользоваться CrystalDiskInfo? Portable-версия может использоваться сразу по завершении скачивания: нужно всего лишь распаковать материалы zip-архива в любую папку и открыть необходимый файл (DiskInfo32.exe для 32-разрядной операционной системы или DiskInfo64.exe для 64-разрядной соответственно). Если же применялся exe-инсталлятор, проводите установку согласно несложным инструкциям программы, которые перечислены в ReadMe.
Методика S.M.A.R.T.
Проверка состояния проводится при помощи особой технологии Self-Monitoring, Analysis and Reporting Technology, что по-русски означает «технология самоконтроля, анализа и отчетности». Следовательно, как уже следует из названия, роль программы S.M.A.R.T. - исследование состояния диска и передача информации о тех неисправностях, с которыми возможно столкнется пользователь в ближайшем времени.

Система проверяет большое количество различных признаков и, объединяя показатели, проводит общую оценку состояния жесткого диска. Владельцу компьютера совсем не обязательно разбираться во всех переменных, поскольку технология S.M.A.R.T. самостоятельно анализирует данные и транслирует на экран в понятном виде.
Программный интерфейс
После установки и запуска программы откроется рабочая область. Интерфейс инструмента интуитивно понятен. Рабочее окно программы можно условно разделить на пять областей:
- Участок выбора диска. В этом месте отображаются все носители, которые программное обеспечение обнаружило на устройстве. Выводится информация об их общее положении и некоторые характеристики.
- Ведущие характеристики диска. Тут можно увидеть некоторые параметры диска: вариант прошивки, версия интерфейса, уровень передачи материала, а также стремительность вращения (лишь для HDD), количество включений и совместное время работы.
- Сжатая сводка состояния диска. В этой области положение будет охарактеризовано одним из цветов - от синего до серого. Кроме этого, в этой части окна программы можно увидеть температуру диска. Рабочая температура также станет выявляться на синем фоне, а опасная - на красном. При состояние постоянно анализируется CrystalDiskInfo. Тревога объявляется немедленно. Большая температура, скорее всего, приведет к сильному повреждению жесткого диска, исходя из этого в подобных случаях нужно как можно быстрее понять и ликвидировать причину перегрева. Опытные программисты могут самостоятельно разобрать технику и тщательно очистить вентиляционные структуры от пыли, новичку же лучше обратиться в специализированный центр.
- Самая обширная часть окна программы - материалы S.M.A.R.T. Тут приводятся сведения о параметрах, проверка которых происходит с помощью этой технологии.
- Показатели уровня параметров S.M.A.R.T. Они характеризуются теми же цветами, что и общее положение или температура. С помощью перемещения курсора мыши можно будет увидеть всплывающую подсказку с подробными данными о причинах потери работоспособности.

Проверка состояния техники
Если уже работает программа CrystalDiskInfo, как пользоваться? Тревога нарастает у недостаточно опытных пользователей. Впрочем, и для профессионалов программа - широкое поле для изучения.
Для наибольшей эффективности применения CrystalDiskInfo нужно постоянно поддерживать переназначенные сектора на жестком диске лечением CrystalDiskInfo. Реализовать это весьма просто: нужно активироваться «Сервис - Автозапуск», и программа определит самодействующую загрузку элемента при включении операционной системы, а «Сервис - Запуск агента» поставит иконки программы, что даст возможность в любой момент просматривать температуру диска в настоящем времени.
Кроме того, можно настроить немедленные оповещения об опасном состоянии диска. Инструмент работает со звуковыми оповещениями, сообщениями по электронной почте, а также может анализировать журнал событий.

Переназначенные секторы
Наконец, установлена и работает программа CrystalDiskInfo. "Переназначенные сектора" - такая появилась надпись на экране монитора. Что это такое? Переназначенными называют сбойные сектора, которые были обнаружены на поверхности диска. Информация с таких участков копируется в резервную область. Они еще не стали поврежденными, но большое их число замедляет функционирование винчестера. Неожиданное появление значительного количества таких секторов может свидетельствовать о проблемах с безопасностью накопителя.
Повреждения говорят о том, что жесткий диск понемногу теряет свой ресурс - это еще не критично, но все же лучше скопировать информацию на внешний накопитель. Жесткий диск явно проработает уже ограниченный срок - может, месяц, а может, даже и год. В любом случае нужно провести данных на внешний носитель.
Нестабильные секторы
Продолжаем изучать, как пользоваться CrystalDiskInfo. Нестабильные секторы обнаружены в значительном количестве? Жесткие диски HDD — безопасные и выносливые механизмы, но и они ломаются. Со временем они выходят из строя. На диске появляются поврежденные области. Выявляются они обычно при изучении диска программами вроде CrystalDiskInfo.

Чаще всего они возникают именно из-за сбоев или неожиданного отключения компьютера. Если при обработке сектора у контроллера появляются некоторые затруднения, то он маркирует его как нестабильный. Если погрешности повторяются, контролер производит ремап сектора. Появление таких неполадок - это еще не причина для ремонта, но за диском все же нужно вести наблюдение. Хотя были случаи, когда информация на дисках читалась без затруднений при 1000 и более нестабильных секторов.
Впрочем, если неполадки все же усиливаются, нужно сделать резервную копию полученных файлов. Если CrystalDiskInfo свидетельствует о наличии не просто нестабильных секторов, а серьезных повреждений, то, безусловно, надо приниматься за активные действия.
В итоге можно отметить, что эта утилита является весьма необходимой практически для всех владельцев компьютеров, поскольку от «здоровья» жесткого диска зависит работоспособность устройства в целом. И это еще не идет речь о сохранности информации.
В статье много информации не только о программе Victoria, но и о программе DMDE, при помощи которой мы и будем создавать посекторный образ неисправного жёсткого диска, это тоже нужно сделать правильно, дабы пользовательские данные не пропали.
Тест жёсткого диска в программе Victoria и как исправить сбойные сектора (бэд-блоки).
Друзья, если Вы читаете эти строки, значит у Вас какая-то проблема с жёстким диском,а как выбрать жёсткий диск обсуждалось ранее в статье .
Когда мы задумываемся о том, что с нашим жёстким диском происходит что-то не то?
- С жёсткого диска невозможно скопировать нужную информацию на другой накопитель, при копировании операционная система зависает и спасает только перезагрузка.
- Windows может неожиданно зависнуть на любом этапе работы.
- Невозможно переустановить операционную систему, в процессе установки происходит зависание на распаковке файлов Windows или установщик сообщает об ошибке "Невозможно продолжить установку...", или Windows очень долго устанавливается, например несколько часов.
- При включении компьютера сразу запускается утилита Chkdsk и проверяет разделы жёсткого диска на ошибки.
- Жёсткий диск издаёт посторонние звуки (щелчки, скрип) и периодически не определяется в BIOS.
- Скачать программу Victoria для работы непосредственно в операционной системе Windows XP, 7, 8, 10
Идём на официальный сайт программы и выбираем версию для Windows . Советую Вам скачать версию Victoria 4.3 beta, так как Victoria 4.46 beta не всегда корректно работает.
Victoria для работы с загрузочного диска
Идём на официальный сайт программы и выбираем .
Victoria на загрузочном диске нам тоже нужна, но работу с этой версией мы рассмотрим во вторую очередь. Если у Вас нет дисковода, тогда мы сделаем загрузочную флешку с программой Victoria.
Итак, поехали, во первых, в программе Виктория точно установим номера сбойных секторов (бэд-блоков), затем сделаем посекторную копию жёсткого диска и этим спасём пользовательские данные, а дальше произведём скрытие сбойных секторов бэд-блоков (рэмап) в программе Victoria. Также узнаем как делать "Запись по всей поляне" (тест Erase), то есть при обнаружении сбойного сектора переписывать весь блок (256 секторов) жёсткого диска нулями.
Для примера возьмём реальный жёсткий диск имеющий сбойные сектора:
Друзья, минимальная единица информации на жёстком диске это сектор, объём пользовательских данных составляет 512 байт, если информацию в секторе невозможно прочесть, значит сектор является нечитаемым или другими словами сбойным. Все зависания операционной системы происходят при чтении информации с такого сектора.
Данный винчестер WDC WD5000AAKS-00A7B2 (объём 500 ГБ) реально неисправен,
Операционная система на нём постоянно зависает и периодически при загрузке запускается проверка жёсткого диска на ошибки. Последней каплей для хозяина винчестера стало то, что не получалось скопировать важные данные на другой диск и даже переустановка операционной системы закончилась очередным зависанием на распаковке файлов Windows, замена установочного диска с операционкой ничего не дала, зависание повторилось на другом этапе установки.
Вот тогда и встал вопрос о том, что делать с этим жёстким диском, ведь на одном из разделов находились важные данные и их нужно было скопировать.
Запуск Victoria:
Запускаем программу Victoria от имени администратора. Соглашаемся со всеми предупреждениями о работе в 64-битной системе.

Выбираем начальную вкладку Standard. Если у нас несколько жёстких дисков, в правой части окна выделяем левой мышью нужный жёсткий диск, в нашем случае WDC WD5000AAKS-00A7B2

и переходим на вкладку SMART,

жмем кнопку Get SMART, справа от кнопки засветится сообщение GOOD и откроется S.M.A.R.T. выбранного нами жёсткого диска.
S.M.A.R.T. этого винта оказался не самый хороший. Почему? Читайте нашу первую статью из цикла о программе Виктория. Здесь скажу лишь, что целых четыре атрибута S.M.A.R.T. горят красным, в том числе и самый важный параметр, атрибут
5 Reallocated Sector Count - (remap), обозначающий число переназначенных секторов это значит запасные сектора на резервных дорожках заканчиваются и скоро сбойные сектора переназначать будет нечем.

Переходите на вкладку Tests .
Тест поверхности жёсткого диска в программе Victoria
В правой части окна программы отметьте пункт Ignor и пункт read, затем нажмите Start . Запустится простой тест поверхности жёсткого диска без исправления ошибок. Этот тест не принесёт никаких плохих или хороших воздействий на Ваш винчестер, но когда тест закончится, мы узнаем в каком состоянии находится наш жёсткий диск.

Начинается сканирование поверхности жёсткого диска и через некоторое время обнаруживаются сбойные сектора. Через 40 минут Victoria выдаёт нам такой результат:
Очень много хороших секторов с хорошей задержкой чтения не более 5 ms - 3815267
Также имеются сектора с нехорошей задержкой чтения 200 ms
Секторов с неудовлетворительной задержкой чтения более 600 ms (кандидаты в бэд-блоки) нет совсем, но...
Что совсем плохо, присутствуют полноценные сбойные сектора (бэд-блоки), информацию из которых прочитать совсем не удалось - 13
13 сбойных секторов (бэд-блоков), все они начинаются в области 6630400, а заканчиваются на 980000000, то есть рассыпаны по всему жёсткому диску. Номера бэд-блоков нужно записать. Друзья, вполне возможно все наши проблемы с жёстким диском могут быть из-за этих 13 бэдов и от них нужно избавиться, но сначала сделаем посекторный образ больного винта.
Жёсткий диск пострадавшего WDC WD5000AAKS-00A7B2 (объём 500 ГБ) был разделён на два раздела: диск D: с операционной системой объём 120 ГБ и диск E: с данными объём 345 ГБ.
Перед работой с программой Victoria обезопасим себя и сделаем полный образ раздела диск E: объём 345 ГБ и данные будем вытаскивать именно с образа. Образ сделаем в другой программе DMDE и расположим его на другом физическом диске SAMSUNG HD403LJ (объём 400 ГБ) я покажу Вам как это сделать.
Управление дисками моего компьютера

Важные данные находятся на Новом томе (E:) объём 347 ГБ жёсткого диска WDC WD5000AAKS (общий объём 500 ГБ), значит создавать будем образ раздела (E:)
Посекторный образ раздела (E:) создадим на жёстком диске SAMSUNG HD403LJ (объём 400 ГБ), на нём всего один раздел без данных Новый том (F:)
Третий физический диск в системе, это твердотельный накопитель SSD (объём 120 ГБ) диск (C:), на нём находится наша работающая операционная система Windows 8.1, в которой мы сейчас и находимся.
Создание посекторного образа всего жёсткого диска или нужного раздела в программе DMDE
Также DMDE является очень хорошим инструментом для создания посекторных копий неисправного жёсткого диска.
Идём на сайт программы DMDE http://dmde.ru/download.html и скачиваем программу, жмём GUI для Windows.

DMDE скачивается в архиве, разархивируем его и запускаем файл dmde.exe .

Затем выбираем язык Русский.

Принимаем условия Лицензионного соглашения. В начальном окне программы нам нужно для создания образа выбрать или Физическое устройство (то есть полностью жёсткий диск) или раздел с данными.
Нужен нам только том E: , поэтому отмечаем левой мышью наш жёсткий диск WDC WD5000AAKS, затем отмечаем пункт Логические диски

и раздел (E:), затем жмём ОК.

Меню. Создать образ/клон...

Место для записи, жмём Диск.

Новый том F: и ОК. Нужно чтобы раздел, на котором будет создан посекторный образ неисправного жёсткого диска (или раздела с нечитаемыми данными) был по объёму не меньше этого диска.


На новом томе F: удалятся все данные, соглашаемся Да.

Начинается создание посекторной копии раздела (E:) больного жёсткого диска WDC WD5000AAKS на новом томе (F:) другого здорового жёсткого диска диска SAMSUNG HD403LJ, которое продолжается 6 часов (с особо "бэдастых" винтов образ снимается несколько суток) и наглухо зависает на 83 процентах, прождав пару часов я нажал на кнопку Прервать!
Друзья, если прервать создание образа посекторного раздела под самый конец (всё-таки 83%) то нас ждёт два варианта, как говаривал Суворов - "либо грудь в крестах, либо голова в кустах".


После прерывания операции заходим на Новый том F: и смотрим, есть ли на нём какие-либо данные и...они есть, всё основное, что нам было нужно программе DMDE удалось перенести на дик F: , практически все данные читаются без ошибок. Значит случай у нас не сложный и
бэды в основном софтовые


Но в некоторых случаях не всё так будет радужно и при попытке войти на раздел с посекторной копией нас будет ждать вот эта ошибка: Нет доступа к F:\ . Файл или папка повреждены. Чтение невозможно.

Нет доступа к F:\. Файловая система не распознана. Убедитесь, что все требуемые системные драйвера загружены и том не повреждён.

Но и в этом случае сдаваться мы не будем и поступим так.
Что делать, если создание посекторного образа пойдёт с ошибками
Друзья, не всегда процесс создания посекторной копии заканчивается успешно даже по истечении нескольких часов, но если прекратить создание посекторной копии данные в ней могут оказаться нечитаемые.
Или в процессе создания посекторной копии появится вот такая ошибка "Запрос не был выполнен из-за ошибки ввода/вывода на устройстве" (смотрите скришнот ниже) обозначающая, что DMDE не смогла прочитать информацию в сбойном секторе (номер сектор указан в ошибке) в этом случае нажмите
Повторить, произойдёт повторная попытка считывания информации с данного сектора и она может закончится успехом. Если данная ошибка с этим же сектором появится опять, тогда нажмите
Игнорировать и создание посекторного образа продолжится, но информацию в этом секторе мы потеряем и в результате в посекторной копии не откроется один какой-либо файл. Если ошибка "Запрос не был выполнен из-за ошибки ввода/вывода на устройстве" будет появляться слишком часто, можно выбрать
Игнорировать всё и все подобные ошибки будут пропущены, а можно нажать кнопку
Параметры и соответствующе настроить программу DMDE для такого тяжёлого случая. Нажмите в этом окне кнопку Параметры.

В параметрах нужно быть внимательным, так как настроить здесь можно много чего. Например заставить DMDE создавать посекторный образ с жёсткого диска не с начала, а с конца, для этого нужно отметить пункт
Обратный ход, иногда это приносит результат.
И опять нажмите Параметры.
В этом окне отметьте пункт Не ждать, если устройство не готово - Всегда. При выборе опции операция будет продолжена даже
в случае ошибки, связанной с отсутствием готовности устройства. Если не отметить эту опцию, то на некоторых "бэдастых" винчестерах будет выводиться предупреждение с ожидаемой реакцией пользователя, то есть на автомате создание образа происходить не будет.
Число повторов авто при ошибке CRC - 0
Число авто повторов, если сектор не найден - 0
Заполнять плохие секторы hex
Затем ОК и ОК, начинается создание посекторного образа.
Щёлкните левой мышью для увеличения изображения

Также работоспособным показал себя такой вариант настроек.
Пропускать ошибки ввода-вывода - Всегда
Не ждать, если устройство не готово - Всегда
Число повторов при ошибке CRC - 0

Вообще я Вам посоветую изучить мануал к программе DMDE http://dmde.ru/manual.html или http://dmde.ru/docs/DMDE-manual-ru.pdf , так же можете дождаться нашей статьи о создании посекторного образа неисправного жёсткого диска различными программами, в ней мы рассмотрим даже создание загрузочной флешки с программой DMDE.
- Если DMDE Вам не поможет, тогда можно попробовать другие программы, например Acronis True Image . Конечно существуют ещё способы с помощью которых можно сделать посекторный образ сбойного винта, например загрузиться с какой-нибудь операционной системы, основанной на Linux, к примеру Ubuntu, но сам процесс описывать здесь не буду и лучше напишу отдельную статью. Также под Линуксом можно запустить утилиту safecopy.
- Что делать, если всё же посекторную копию жёсткого диска Вам сделать не удастся, выбирать Вам. Можете обратиться в хороший и зарекомендовавший себя сервис по восстановлению данных и посекторную копию с Вашего жёсткого диска снимут на специальном дорогостоящем оборудовании специалисты, например с помощью того же комплекса PC−3000. Если Вам не жалко Ваши данные, то можете рискнуть и запустить в программе Victoria алгоритмы избавляющие поверхность Вашего жёсткого диска от сбойных секторов (бэд-блоков), как это сделать написано далее, жёсткий диск после этой операции может вернуться к жизни.
- Важно: Казанский(разработчик программы Виктория) обещает, что самый новаторский алгоритм скрытия бэд-блоков BB = Advanced REMAP НЕ деструктивен для данных, но в некоторых случаях для Ваших файлов это может быть деструктивно, так как даже самый продвинутый алгоритм Виктории Advanced REMAP скрытие дефектов (ремап), это по любому изменение трансляции винта, а значит потеря пользовательских данных (подробности далее. Хочу сказать, что иногда бывало и так, что вылечит Victoria жёсткий диск от бэдов и Вам даже удастся скопировать инфу с такого харда, но к сожалению не вся информация получается читаемая.
Итак, в нашем случае сделать посекторную копию больного жёсткого диска, а именно нового тома E: программе DMDE сделать удалось, правда в некоторых местах DMDE немного зависала, но всё закончилось успешно. Посекторная копия нового тома (E:) представляет из себя точную копию и расположена на томе F: Все имеющиеся данные успешно читаются и копируются.
Основная задача решена и пользовательские данные спасены, теперь приступаем к процедуре лечения жёсткого диска.
Как избавится от сбойных секторов (бэд-блоков) с помощью программы Victoria
Друзья, давайте теперь представим, что у нас не получилось сделать посекторный образ жёсткого диска с бэд-блоками и мы ничего другого не придумали и решили избавить наш хард от бэдов в программе Victoria, в надежде на то, что после скрытия сбойных секторов нам удастся прочитать и скопировать информацию на жёстком диске.
Примечание: избавить винт от бэдов в работающей Windows трудно, тем более, если к примеру у Вас ноутбук с одним жёстким диском и на этом же жёстком диске установлена операционная система и Вы эту же операционную хотите излечить от бэд-блоков. В таких случаях создают загрузочную флешку с Викторией, загружают с неё ноутбук и избавляются от сбойных секторов. Предлагаю создать загрузочную флешку в следующей статье, а сейчас мы узнаем как это делается прямо в работающей операционной системе, я Вам всё продемонстрирую.
Remap
В главном окне Виктории отмечаем пункт Remap, обозначающий алгоритм переназначения бэд-блоков секторами с резервных дорожек в процессе сканирования. Тест в режиме чтения Read, то есть от начала к концу и жмём на кнопку Start.

Пока идёт сканирование поговорим вот о чём.
1. Что происходит при данном алгоритме Remap? Производится (несколько раз) попытка принудительной записи информации в сбойный сектор жёсткого диска, если попытка удачна, значит сектор становится здоровым и удаляется из списка бэд-блоков (ремап не происходит). Если попытка записи неудачна, значит больной сектор переназначается здоровым сектором со специально предназначенной для таких случаев резервной дорожки винчестера.
2. Remap это переназначение (замена) больного сектора, присвоение его номера LBA другому физически здоровому сектору из резервной дорожки. Информация из сектора (на момент переназначения) висит в ОЗУ винта, и как только сектор переназначен - записывается назад.
Remap в основном не деструктивен для информации, если Ваши данные и потеряются, то только в одном сбойном секторе, но согласитесь, данные в бэд-блоке и так были нечитаемы. Во втором случае данные будут просто перенесены на сектор с резервной дорожки.
Результат. Как я и говорил в работающей Windows трудно что-либо исправить и Victoria не может осуществить Ремап. Через 20 минут тот же самый результат, 13 бэд-блоков и нам с Вами придётся делать загрузочную флешку с Викторией и работать в ДОСе.


Как в программе Victoria сканировать определённую область на жёстком диске
Если Вам известны точные адреса сбойных секторов, вы можете задать в программе Victoria точные параметры сканирования. Например, мы знаем, что наши бэд-блоки начинаются с сектора 770 000 000, тогда в пункте Start LBA: здесь задать это число и программа Victoria именно с сектора 770 000 000 начнёт сканирование и исправление поверхности жёсткого диска, также, если задать нужное Вам число в пункте End LBA: то Victoria закончит сканирование на нужном Вам секторе.


Алгоритм Erase
Друзья, вы можете спросить меня, а что будет если применить тест Erase или ещё есть Write?
Erase при обнаружении нечитаемого сектора принудительно переписывает весь блок из 256 секторов нулями (осторожно, в некоторых случаях ваши данные на жёстком диске удалятся).
- Чаще всего попадаются софтовые (программные) бэды, которые убираются быстрее всего обнулением - алгоритмом Erase, да и при неудачной записи в сектор нулей вполне может произойти Remap, так как микропрограмма винчестера может посчитать такой сектор сбойным. Если Erase не поможет, тогда можно выбрать Remap, но как мы знаем, шансы, что Remap будет произведён в работающей Windows невелики.
- Софтовые (программные) бэды в некоторых случаях можно убрать даже простым форматированием средствами самой Windows.
Мне не хочется ставить эксперимент над нашим жёстким диском WDC WD5000AAKS, так как я планирую в следующей статье вылечить его от бэд-блоков в ДОС режиме с помощью загрузочной флешки с программой Виктория и всё таки вернуть хозяину вылеченный от бэдов жёсткий диск с неповреждёнными данными.
Я просто покажу Вам на другом винчестере как запустить этот тест в работающей Windows.
В главном окне Виктории выбираем наш жёсткий диск и идём на вкладку Tests отмечаем пункт Erase (осторожно, в некоторых случаях ваши данные на жёстком диске удалятся) - при обнаружении нечитаемого сектора принудительно переписывает весь блок из 256 секторов нулями, естественно информация при этом в целом блоке секторов полностью теряется, но если перезапись происходит, блок возвращается в работу (становится здоровым).
Тест в режиме чтения Read
То есть от начала к концу и жмём Start.

Часто при "обнулении" в работающей Windows будут выходить вот такие ошибки:
Block (номер сбойного сектора) try Erase 256 sectors. Переписать блок секторов не удалось.

Алгоритм Write
Режим Write не ищет никаких сбойных секторов, а просто сразу затирает всю информацию на жёстком диске путём заполнения всех секторов нулями, это и есть на жаргоне ремонтников "Запись по всей поляне", данный алгоритм способен вылечить жёсткий диск от бэдов и просто плохих секторов с большой задержкой чтения, но после такого теста восстановить данные на жёстком диске будет невозможно, так что скопируйте предварительно все важные файлы на переносной жёсткий диск.

Для тех кто слабо знаком, с компьютером и не знает что такое DOS, лучше не повторять все что будет описано в этой статье, так как здесь пойдет речь о том как восстановить поврежденные сектора HDD.
И так вы обнаружили что у вас постоянно при загрузке появляется проверка диска, или жесткий диск стал сильно притормаживать. Вы про сканировали какой то утилитой в режиме чтения (read) или какой либо программой из этой статьи . Тем самым вы убедились в том что у вас есть медленные сектора которые отвечает дольше чем 500 мс, или BAD сектора, то это статья для Вас.
Как исправить битые сектора
Если же у Вас периодически диск пропадает или не видеться вовсе, то это уже проблема скорей всего с контроллером, кабелем(шлейфом) или питанием, а у нас же пойдет речь о БЭД секторах и очень медленно читаемых ячейках, в общем о программных ошибках жесткого диска.
Итак вы обнаружили (программа проверки HDD) что у вас есть медленные сектора на жестом диске (как правило красные или коричневые). Решение применить низкоуровневое форматирование (Erase), делаем это программой MHDD и только, забудьте программы работающие из под windows они вам не помогут типа HDDscan и Victoria.
Внимание!!! Все здесь ниже описанные операции могут привести к частичному или полному удалению информации на вашем жестком диске (HDD).
Итак грузимся с загрузочного диска где есть эта программа MHDD это сборники STEA Live, Hiren boot cd или делаете сами загрузочный диск или флешку.
Этап 1. Избавляемся от медленных (красных) секторов
Запускаем MHDD, набираем команду Erase, список всех команд можно посмотреть по команде F1, программа попросит указать диапазон сканирования, ничего не меняем нажимаем Enter по умолчанию, ждем. Если красные сектора остались то придется запустить команду Erase waits
Этап 2. Избавляемся от BAD секторов
Запускаем MHDD, набираем команду Remap, и программа автоматически про сканирует жесткий диск и выполнит замену бад секторов на резервные, не рекомендую запускать эту программу при большом количестве красных и битых секторов в разделах жестокого диска.
Также можно чистить HDD от битых секторов в ручную, при том по не весь жесткий диск, а частично по диапазону адресов.
Выполняем команду SCAN , как только появляется BAD сектор запоминаем его номер, останавливаем процесс ESC, запускаем команду Erase и указываем диапазон в данном случае если один битый сектор то его его номер и следующий то есть прибавляем единицу, дальше снова запускаем команду Scan и смотрим при появление новых битых секторов повторяем процедуру.
На видео хорошо показан весь этот процесс:
Если же у вас сканирование занимает очень много времени, то значить никакая программа вам уже не поможет. И вам придется уже покупать новый жесткий диск.
P.S.: Прикладываю ссылку на видео где показана работа программы MHDD для общего ознакомления
Поделись с друзьями: Похожие статьи
комментариев 18 для записи Как восстановить поврежденные битые(BAD) сектора HDD
Уважаемый yura200 , если вы внимательно прочитали бы статью то там написано что Erase — это низкоуровневое форматирование, ну надеюсь слово форматирование , вам понятно что делает?)
yura200 , я очень сожалею что вы испытали такие сложности, но все что вы делаете это ваше личное желание. В тексте третий абзац:
Итак вы обнаружили (программа проверки HDD) что у вас есть медленные сектора на жестом диске (как правило красные или коричневые). Решение применить низкоуровневое форматирование (Erase)
P.S.: И для интереса можете посмотреть перевод, он тоже говорит о многом erase — стирать, вычеркивать (из памяти).
Данила , Вы уверены что у вас HDD в ноутбуке? а не SSD, по тому что со вторыми дисками, программы MHDD и Виктория не работают.
Андрей , если только вам нужно вытащить оставшиеся данные с жесткого диска, но я бы не стал использовать такой диск в дальнейшем.
Макс , да это совсем плохо
Ну ты даёшь подсказчик. загрузился с MHDD написал как у тебя стоит в первом пункте Erase и стёрлась вся винда не помогло даже востановление через архив щас по новой винду ставлю.
Так нафига писать первый пункт пишите erase хорошо что после установки винды смог откатится щас всё путём. Самое интересное это то что я хотел начать это дело с диска D а там фотки видяшки семейные вот бы горя то хапнул, но хорошо что MHDD не увидел диск D и форматнулся только C диск. Пушу тут чтоб другие весь винт не подтёрли. И где в каком месте в тексте у вас написано что Erase это форматирование? Я когда использовал Mhdd использовал erase при затирке бед блоков. Исправьте текст.
Добрый день.
Не подскажите,как заставить работать программу на ноутбуке? Ни MHDD ни Виктория не видят мой жесткий диск.
Уважаемые! Если вы увидите у себя на диске при тесте оранжевые или красные, а то и Х в квадратике, то и не мучьте его, ему конец. Это людей только пытаются как то поддержать при инсульте и то видите какие они потом становятся, а железкам, после того как вы скинули фотки одна дорога на заслуженный отдых. И не слушайте и не читайте бредни о восстановлении.
Так и есть, на ноуте ASUS X552EA программа MHDD не видит HDD WD на 500 ГБ (не SSD, и не гибридный, обычный).
Игрался с BIOS - и так, и эдак… увы, с загрузочной фшешки программа MHDD открывается, но диска не видит, как не старался.
Необходимо выставить режим работы HDD SATA Standart IDE ВМЕСТО SATA AHCI
Такая проблема хочу проверить и исправить бэд сектора в dos(до этого викторией проверил в winows) Но не могу переключить с AHCI на IDE в биосе нет ничего похожего. Ноутбук hp(писали что они убрали эту функцию) Чем поможете?
Ставьте этот жесткий диск в системник и там запускайте и если нужно настроивайте биос.
Автору респект и уважуха! У пользователя нет средств на новый хард, а системник жизненно-необходим…, дак вот нашёл по указанной выше траектории то что кроме первых 42-х гигов крестиков, имеется ещё две третьих рабочего пространства.., и человек признателен!
Большое спасибо за статью!
Нужно было восстановить работоспособность старого диска. Сканировала его состояние программой MHDD (нашла на старом CD-реаниматоре), обнаружила несколько десятков «красных» секторов, но не знала, что команда ERASE — это именно то, что нужно. Думала, простое стирание информации.
Сейчас, после обработки диска ERASE’ом просканировала еще раз. Результат — ни одного БЭДа!
Вопрос если бэды в первых 4 гигах и последних 4 гигах, причем их 2047, то есть ли смыл напрягаться для восстановления?
А 653 bads это совсем плохо? Erase не поможет?
Здравствуйте, bortvlad. А стоит ли заморачиваться с лечением бэдов? Windows итак мониторит и правит ячейки, насколько может. И в бэды не запишет инфу. Потеря скорости ничтожна. А замена ячеек с резервной области изменяет искомую таблицу, что, на мой взгляд, только ускорит смерть HDD. Если уж совсем туго- низкоуровневое форматирование и использовать диск для архивации фильмов, игр….Что скажете об этом софте: Low Lewel Format Tool?
Жесткий диск состоит из алюминиевых или стеклянных пластин, покрытых ферромагнитным материалом. разбиты на дорожки, дорожки разделены на сектора. На магнитную поверхность нанесены сервометки. Благодаря им головка винчестера быстро находит нужный сектор. При механическом повреждении или в результате физического износа диск может начать работать нестабильно. Это означает, что на нем и другие ошибки.
Для обнаружения бэд-блоков и прочих неисправностей используют специальные утилиты. Утилита способна просканировать сектора HDD и выдать пользователю информацию. Оценка состояния диска осуществляется на и других данных.
Технология SMART позволяет использовать встроенную аппаратуру самодиагностики и предсказать срок выхода устройства из строя. Все показания SMART можно разделить на 2 группы:
- Параметры естественного старения диска (число оборотов, передвижений головок, циклов включения-выключения).
- Текущие параметры накопителя (высота расположения головки над поверхностью, количество переназначенных секторов и ошибок поиска, количество ошибок поиска).
В списке атрибутов, выдаваемых SMART определяющими считаются:
- Reallocated Sectors Count. Обозначает количество операций переназначения секторов. Если диск обнаруживает ошибку чтения/записи, то он и перемещает в специальный резервный отдел remap. Процесс перенесения называется remapping. На современных дисках нельзя увидеть бэд сектор, так как он скрыт в переназначенном секторе. Сбойные сектора заменяются резервными. Если индикатор Reallocated Sectors Count становится желтым, специалист определяет, что резервных секторов осталось мало.
- Current Pending Errors Count. Принято считать одним из критически важных показателей. Учитывает сектора, не прочтенные с первого раза и помеченные как нестабильные. Решение по ним откладывается до следующего прочтения. Если попытка прочтения удастся, сектор перейдет в разряд стабильных. Если ошибка повторится, будет произведена попытка восстановления. В случае неудачи накопитель выполнит операцию переназначения (remapping). Увеличение показателя атрибута Current Pending Errors Count означает деградацию диска.

Нестабильные сектора появляются очень часто. Во время внезапного прерывания подачи питания, неисправном блоке питания, неправильном завершении работы ОС может произойти ошибка записи на диск. Сканирование с попыткой поможет вернуть в строй некоторые из них.
Если в целом к работе диска нет замечаний и другие показатели S.M.A.R.T. в норме, то при появлении нестабильных секторов каких-то действий принимать не нужно. Ненулевое значение параметра Current Pending Sector Count говорит о неполадках, но не всегда означает, что проблема в самом диске.