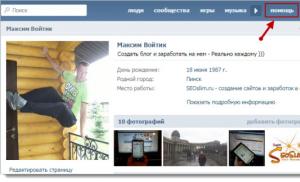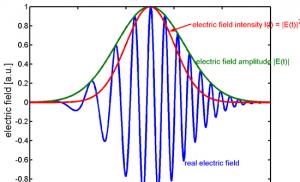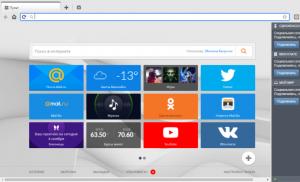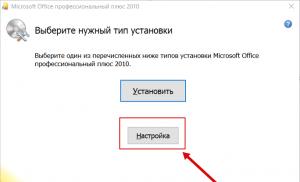Зеркальное копирование жесткого диска. RAID1 - создание зеркальных дисков через BIOS
Как создать программный RAID 1 массив (зеркало) средствами Windows 10, 8.1, 8, 7, Vista.
Что такое RAID 1?
RAID 1 - это массив из двух дисковых носителей, информация на которых дублируется на обоих дисках. То есть вы имеете два диска, которые являются полными копиями друг друга. Для чего это делается? В первую очередь, для увлечения надежности хранения информации. Так как вероятность выхода из строя обоих дисков одновременно мала, в случае выхода из строя одного диска, у вас всегда останется копия всей информации на втором.
На RAID 1 массиве можно хранить любую информацию как и на обычном жестком диске, что позволяет не волноваться о важном проекте, над которым вы работали очень долгое время.
Сегодня же мы рассмотрим, как создается RAID массив средствами самой Windows при использовании двух пустых дисков (уверенно заявляю, что данная инструкция работает на Windows 7, 8 и 8.1).
Инструкция:
1) Для начала установите жесткие диски в системный блок и запустите компьютер.
2) Открываем «Панель управления → Система и безопасность → Администрирование → Управление компьютером → Запоминающие устройства → Управления дисками». При первом включении утилита сообщит об установке новых дисковых устройств и предложит выбрать разметку для них. Если у вас диск 2,2Тб и более выбирайте GPT, если меньше - то MBR.
3) В нижней части окна находим один из наших новых жестких дисков и нажимаем по нему правой клавишей. Выбираем «Создать зеркальный том»:
4) Откроется мастер создания образа. Жмём далее.

5) На этой странице вам нужно добавить диск, который будет дублировать выбранный до этого диск. Поэтому выбираем в левой части диск и жмём кнопку «Добавить»: Жмём далее.


6) Выбираем букву, которой будет обозначен новый том. Я выбрал M (от англ. Mirror). Нажимаем далее.

7) Задаем файловую систему, размер кластера и имя тома. Также рекомендую установить галочку напротив «Быстрое форматирование», пусть делает всё сразу. И снова далее.

8) Проверяем что у нас получилось, если всё правильно жмём «Готово».

9) Система предупредит, что преобразует диски в динамические, и мы не сможем создать на них загрузочный том. Отступать некуда, жмём «Да». :)
Читайте о функции Windows “Дисковое пространство”. А именно, как на домашнем ПК самому создать программный Raid из нескольких физических дисков , включая встроенные или подключенные через USB, с помощью данной функции, и восстановить данные из него.
Встроенная в Windows 10 функция Дисковые пространства даёт пользователю возможность создавать из нескольких жестких дисков один виртуальный. С её помощью можно осуществлять резервирование данных путём дублирования на нескольких дисках или объединить несколько жестких или SSD дисков в единый пул хранения. Дисковые пространства – это то же что и RAID , только на настольном компьютере и с подключенными к нему жесткими дисками.
Содержание:Функция Windows “Дисковое пространство”
Данная функция впервые появилась в Windows 8, а в Windows 10 была усовершенствована. Дисковые пространства доступны во всех версиях Windows 8 и 10, включая Домашнюю.
Чтобы создать Дисковое пространство, к компьютеру должны быть подключены ка минимум два физических диска, включая встроенные или подключенные через USB.
Используя функцию Дисковые пространства можно создать пул хранения из двоих и более физических дисков, группируя их вместе. После создания пула хранения из двух или более физических дисков, можно создавать пространства трёх типов устойчивости:
- Простой тип . Предназначен для создания диска максимально возможного объёма. Такой тип пространства никак не защищает данные в случае возможного сбоя или выхода из строя одного из дисков. На таком диске, Windows будет сохранять все данные в одном экземпляре. В случае выхода из строя одного из физических дисков, все сохранённые на нём данные будут утеряны. Такой тип диска удобен в случае необходимости временного хранения больших объёмов данных.
- Зеркальное пространство предназначено для защиты данных на случай возможного выхода из строя физического диска, путём сохранения нескольких копий файлов. В случае выхода из строя одного из физических дисков пространства, хранимые на нём данные останутся доступными с другого диска, на котором была создана их копия. Этот тип удобен для защиты важных данных в случае возможных сбоев аппаратного обеспечения.
- Чётное пространство – это нечто среднее между простым и зеркальным типом. Данные записываются с чередованием на нескольких физических дисках, при этом создается одна или две копии сведений о четности. Однако из-за необходимости расчета контрольных сумм, пространство с контролем четности ощутимо медленнее на запись, вследствие чего их рекомендуют для хранения архивов данных. Например, фото или видео.
Как создать дисковое пространство
Создать Дисковое пространство можно с помощью соответствующего меню в .
Но прежде чем начать создавать его, подключите к компьютеру все жесткие диски из которых предполагается создание Дискового пространства . После этого выберите в меню / Создать новый пул и дисковое пространство .

Выберите диски, которые необходимо добавить в пул и нажмите кнопку «Создать пул» .
Имейте ввиду, что все данные дисков из которых создаётся дисковое пространство, будут удалены.

После создания пула, необходимо настроить новое дисковое пространство: присвоить ему название и выбрать букву диска. Именно с таким названием и буквой оно будет отображаться в Windows.
Также, можно выбрать стандартную файловую систему Windows – NTFS , или новый тип системы ReFS . В случае создания зеркального или пространства с контролем четности, которые предназначены для защиты данных от утери, лучше выбирать тип системы ReFS.

Укажите тип устойчивости: Простой (без устойчивости) , Двухстороннее зеркало , Трехстороннее зеркало , Четность .
Для создания большого пула хранения без защиты от сбоя диска, выберите тип Простой (без устойчивости). Двухстороннее зеркало предполагает хранение двух копий данных на диске, а Трехстороннее – трёх. Дисковое пространство с типом Чётность защитит в случае выхода из строя одного из дисков, и будет иметь больший размер чем двух- или трёхстороннее зеркало, но будет значительно медленнее.
В зависимости от выбранного типа устойчивости, мастер установит максимально доступный на данный момент размер дискового пространства. Но, вы можете установить и больший размер пула данных. Это предназначено на тот случай, когда доступный объём подключенных физических дисков заполнится. Чтобы пользователь имел возможность подключить ещё один диск без необходимости вносить изменения в конфигурацию дискового пространства.
После этого нажмите «Создать дисковое пространство» .
Как пользоваться Дисковыми пространствами
Созданное дисковое пространство появится как ещё один диск в папке «Этот Компьютер» . Такой диск будет иметь имя и букву, которую вы ему присвоили при создании и ничем визуально не будет отличаться от других дисков.

С данным диском можно делать всё то же, что и с другим обычным диском. Даже зашифровать его Bitlocker.

Как управлять дисковыми пространствами
После создания дискового пространства, можно снова перейти в Панель управления для управления им или его настройки.

Можно создать ещё одно дисковое пространство. Их количество ограничено только количеством подключенных к компьютеру физических дисков. Можете добавить диски или переименовать пул хранения данных.
Изменить название или букву дискового пространства можно нажав меню «Изменить» в подразделе .

Чтобы добавить диски к существующему дисковому пространству, выберите «Добавить диски» и укажите диски, которые необходимо добавить. Выбрав меню «Оптимизировать использование диска», Windows равномерно перераспределит существующие данные по всем дискам.

Если существующее дисковое пространство состоит из трёх и более физических дисков, то один из них можно удалить. Для этого разверните меню физические диски и выберите ссылку «Подготовить к удалению» , напротив диска, который необходимо удалить. В нашем случае такой ссылки нет, так как дисковое пространство состоит из двух дисков.
После этого, система перенесёт данные из удаляемого диска на два (или более) других физических диска дискового пространства. В результате ссылка «Подготовить к удалению» изменится на «Удалить» .

Удалённый из дискового пространства физический диск станет доступным в Диспетчере дисков . Для возможности дальнейшей работы, на нём возможно понадобится создать новый раздел и отформатировать его.

В управлении дисковыми пространствами пользователю также доступна функция удаления самого дискового пространства (справа от названия дискового пространства, подраздела ). Только имейте ввиду, что все данные удаляемого дискового пространства будут удалены.
В случае удаления дискового пространства, станет доступным меню «Удалить пул» , выбрав которое можно полностью удалить пул хранения данных.

Как восстановить данные из диска дискового пространства или зеркального тома
Что же делать в случае утери данных из дискового пространства? Возможно ли их восстановить?
В случае выхода из строя одного или нескольких дисков дискового пространства, процесс восстановления данных из него становится очень сложным и не может сводится к сканированию каждого диска по отдельности программой для восстановления данных. В таком случае данные не восстановятся или будут восстановлены повреждёнными.
Исключением является только зеркальное дисковое пространство, которое создано как RAID-1. Так как в дисковом пространстве такого типа на каждом из дисков создаётся копия данных.

Для этого достаточно просканировать логический диск, в виде которого отображается дисковое пространство, с помощью Hetman Partition Recovery . После чего найти и восстановить утерянные файлы или папки таким же способом, как из любого другого диска.

Как создать зеркальный, чередующийся или составной том в Windows 7 или более старых версиях
Как уже упоминалось в начале статьи, функция Дисковые пространства появилась в Windows начиная с 8 версии. Но до этого, системой также предоставлялась возможность создания дисковых пространств. Создать зеркальный, чередующийся или составной том в Windows 7 или более старых версиях можно используя меню Управления дисками.
Так как Управление дисками присутствует и в Windows 8 / 10, то таким же образом можно создать дисковое пространство и в последних версиях системы.
Чтобы создать дисковое пространство используя Управление дисками необходимо два или больше подключенных к компьютеру дисков, которые будут не распределены. Если на диске, из которого планируется создать зеркальный том, будет создан раздел – удалите его. Для этого кликните на нём правой кнопкой мыши и выберите «Удалить том…» . Имейте в виду, что это удалит из диска все данные.

После этого, снова кликните правой кнопкой мыши на диске из которого предполагается создание дискового пространства, и в зависимости от поставленной задачи выберите тип создаваемого тома. Они в чём-то аналогичны типам устойчивости дисковых пространств, которые описаны в первой части данной статьи.

Так, Простой том – это часть физического диска, который функционирует как отдельный физический блок. Это ни что иное, как обычный логический раздел физического диска. Он не является дисковым пространством, в том понимании о котором мы говорим в данной статье.
Составной том соединяет области свободного пространства двух и более физических жестких дисков, в один логический диск. Состоит он как минимум из двух не размеченных частей на двух жестких дисках, которые при создании объединяются в одну общую. Если создать составной том, в который включить 150 ГБ с одного, и 250 ГБ с другого жесткого диска, то в папке Этот компьютер появится локальный диск в 400 ГБ. Производительность у составного тома выше чем у простого, а отказоустойчивость такая же. Создание составного тома подойдёт для решения вопроса по объему локального диска.
Чередующийся том является конфигурацией массива без избыточности. Информация разбивается на блоки данных и записывается на несколько дисков одновременно. Отказ любого диска приводит к разрушению всего массива. Так как массив не является избыточным, процедура восстановления в случае выхода одного физического диска из строя, не предусмотрена. Надежность зависит от надежности каждого из дисков. Массив предназначен не для надежного хранения данных, а для повышения производительности.

Зеркальный том – это то же, что и зеркальное пространство. Он предназначен для защиты данных на случай возможного выхода из строя физического диска, путём сохранения нескольких копий файлов. В случае выхода из строя одного из физических дисков пространства, хранимые на нём данные останутся доступными с другого диска, на котором была создана их копия. Этот тип удобен для защиты важных данных в случае возможных сбоев аппаратного обеспечения.

Том RAID-5 , так же, как и чётное пространство, нечто среднее между простым и зеркальным типом. Данные записываются с чередованием на нескольких физических дисках, при этом создается одна или две копии сведений о четности. Однако из-за необходимости расчета контрольных сумм, пространство с контролем четности ощутимо медленнее на запись, вследствие чего их рекомендуют для хранения архивов данных. Например, фото или видео. Для его создания необходимо три и более дисков.

Выбираю «Создать зеркальный том…» и в появившемся Мастере создания образа нажимаю «Далее» .

Выберите диск, который необходимо добавить до зеркального тома (кроме того, на котором изначально кликнули правой кнопкой мыши) и нажмите кнопку «Добавить» / «Далее» .

Назначьте букву диска.

Присвойте тому имя и отформатируйте его.

Прежде чем начнётся форматирование, система предупредит о том, что преобразует выбранные для создания зеркального тома базовые диски в динамические.

После этого запустится форматирование и преобразование дисков в зеркальный том. В окне Управление дисками, диски зеркального тома будут отображаться коричневым, а в папке Этот компьютер, как один из локальных дисков.

В этой статье я обзорно расскажу о возможностях по организации RAID массивов встроенными средствами Windows Server и подробно о том, какие подводные камни могут встретиться при создании и эксплуатации таких массивов.
Возможности программного RAID в Windows Server
Поддерживаются следующие массивы:
- чередующийся том (striped volume, RAID0)
- зеркальный том (mirrored volume, RAID1)
- том RAID5 (RAID5 volume)
- охватывающий том (spanned volume, один логический том размещается более чем на одном физическом диске)
Динамические диски
Массивы RAID можно создавать только на динамических дисках — особая разметка физических дисков (понятная только Windows), которая обладает следующими особенностями:
- Обычный (базовый) диск можно преобразовать в динамический только целиком.
- Обратное преобразование динамического диска в базовый возможно, но только если с динамического диска удалить все тома.
- Динамический диск представляет собой один большой NTFS раздел, на котором с помощью хитрой служебной информации может размещаться большое количество томов (как простых, так и RAID), имеется возможность изменять размеры простых томов штатными средствами Windows. Однако, насколько оптимально и фрагментировано будут размещаться данные, мне не известно.
- Известные мне программы клонирования, восстановления и изменения размеров дисков не поддерживают динамические диски.
- Динамические диски, содержащие RAID-тома, могут быть перенесены на другой компьютер с Windows Server, так как содержат необходимую информацию для правильной сборки массива.
Невозможно создать тома с разными уровнями RAID
На одной группе физических дисков можно создавать тома RAID только одного типа (уровня). Например, если у нас есть 3 физических диска, и мы создали на них том RAID5, не занимая всего пространства. Мы не сможем в свободном пространстве создавать тома другого уровня RAID (RAID0 и RAID1), а только RAID5 и простые тома.
Одновременная синхронизация томов
Если на одной группе дисков создано несколько томов RAID, то в случае какого-либо сбоя после загрузки компьютера они начинают восстанавливаться одновременно. Это лютый, бешеный EPIC FAIL! Простая ситуация: имеется два физических диска, на них создано два RAID1 тома, один под операционную систему, другой под данные.
Такая схема замечательно работает до первого сбоя (простейшие виды — внезапное отключение питания или синий экран). И тут приходит ужас. Операционная система загружается и в это же время начинает одновременно синхронизировать оба тома RAID1. Таким образом, физические диски получают конкурирующие команды для интенсивных последовательных операций сразу в трех разных физических областях. При этом механика дисков дико изнашивается, кэш бесполезен.
Со стороны такая «отказоустойчивость» выглядит следующим образом: общее быстродействие дисковой подсистемы падает раз в 20, сама ОС загрузится либо после окончания синхронизации одного из томов (минут 15, если он небольшой, гиг на 50), либо минут через 20 и будет бесполезна до конца синхронизации одного из томов.
Вышеописанное поведение я считаю недопустимым архитектурным просчетом со стороны Microsoft и удивлен тем, что эта беда не решена до сих пор со времен появления программного RAID в Windows 2000 Server.
Если вы попали в описанную ситуацию, то не стоит дожидаться загрузки ОС и изнашивания дисков.
- Отключаете один из физических дисков.
- Загружаетесь в ОС с нормальной скоростью.
- Разбиваете зеркало, превратив тома RAID1 в простые.
- Подключаете обратно второй диск.
- Создаете только одно зеркало для необходимого вам тома.
RAID5
Опишу сценарий, при котором вы не сможете восстановить деградировавший массив RAID5 до здорового состояния, даже если для этого предоставлены все условия.
- Имеется массив RAID5 из шести дисков (Диск1-Диск6).
- Среди них есть один сбойный Диск1 (например, из терабайтного объёма пара мегабайт не читаются), но операционная система об этом еще не знает и как сбойный его не отметила.
- По каким-либо причинам от массива был отключен исправный Диск2.
- Следуя логике RAID5, при отказе одного диска работоспособность массива сохраняется, такой массив помечается как деградировавший (degraded), скорость его работы резко падает, требуется синхронизация с новым исправным диском.
- Исправный Диск2 подключается на место. Система его опознает как сбойный. Чтобы синхронизировать массив, этот сбойный диск нужно удалить из массива RAID5 и определить как пустой.
- Все готово для синхронизации массива. Запускаем исправление массива (repair) на пустой Диск2.
- ВНЕЗАПНО синхронизация натыкается на ошибки чтения на действительно неисправном диске Диск1 и останавливается.
- Весть массив остается деградированным. Диск1 помечен как содержащий ошибки (errors), Диск2 помечен как online, однако из-за прерванной синхронизации не содержит полных корректных данных.
- В надежде на восстановление подключается совершенно новый исправный Диск7. Запускается восстановление массива на него.
- В результате исправный Диск2 заменяется на другой исправный Диск7, но синхронизация снова прерывается, найдя ошибку на неисправном диске Диск1.
- И так далее по циклу.
Ничего сделать, кроме как скопировать еще читающиеся данные и пересобрать весь массив нельзя.
Не желая признавать поражения, я пытался сделать следующие вещи:
- Синхронизировать массив с пропуском ошибок чтения на диске Диск1 (ведь это всего лишь мегабайты их целого терабайта). Но Microsoft не дает такой возможности.
- Посекторно переписать весь сбойный Диск1 на другой здоровый диск с помощью программ для клонирования. Однако, доступные мне программы с динамическими дисками не работали.
Пример грамотной реализации программного RAID
От перечисленных выше недостатков избавлена аппаратно-программная реализация RAID-контроллера, известная как Intel Matrix Storage, и недавно переименованная в Intel Rapid Storage (работает на RAID-версиях чипсетов, таких как ICH9R, ICH10R). Аппаратно-программный RAID от Intel обеспечивает многие преимущества «врослых» RAID-контроллеров:
- возможность определить диски горячей замены
- возможность создавать тома разного уровня RAID на одной группе дисков
- последовательная синхронизация и проверка RAID томов на группе дисков
Основным ее недостатком, в отличии от полностью аппаратных RAID-контроллеров, остается «программность», из которой вытекают:
- отсутствие встроенного кеша и возможности автономной работы в случае аварии
- полностью зависит от операционной системы и драйверов
- выполняемые операции на дисковой подсистеме нагружают основной процессор и память
- отсутствует поддержка продвинутых вычислительно емких уровней RAID, таких как RAID6
Полезные ссылки
- Что собой представляют динамические диски — Windows IT Pro [довольно старая статья]
- Вся правда о динамических дисках — Хакер [читать осторожно, «вся» правда перемешана с небылицами]
18.06.2018.
Как обезопасить Windows от проблем, вызванных повреждениями жёсткого диска?
Для этого существует механизм бэкапа, в частности, таковой с автоматическим созданием инкрементных или дифференциальных резервных копий для поддержания актуального состояния ОС. Но есть и альтернативное решение — зеркалирование системных разделов Виндовс
, выполняемое её же штатными средствами.
Это создание программного RAID в конфигурации RAID 1 с целью сохранности информации и получения доступа к среде ОС при неполадках, вызванных проблемами с обеспечивающим её существование жёстким диском. Каковы особенности этого механизма, и как его реализовать в среде Windows – об этом всём будем в деталях говорить ниже.
1. Зеркалирование Windows: что это
Зеркалирование — это, как упоминалось, программный RAID 1 , часто используемая конфигурация дискового массива, при которой данные дублируются на второй, именуемый зеркалом жёсткий диск. При возникновении неполадок с первым, основным жёстким диском с помощью зеркала сможем получить доступ к нашей ценной информации. Более того, если зеркалирование применятся к системным разделам Windows, при поломке основного диска мы не просто получим доступ к информации, хранящейся в системе, мы даже попадём внутрь неё. Не внутрь неё исходной, но внутрь точного её клона на диске-зеркале.
Реализация программного RAID 1 возможна в условиях работы технологии динамических дисков. Технология эта существует в среде Windows, начиная с версии 2000 . Сама технология применима как к MBR -, так и к GPT -дискам, но вот создание программного RAID 1 усложнено необходимостью проведения дополнительных операций с командной строкой. Так что всё, что будет предложено ниже, касается только MBR -дисков. Создание программного RAID возможно только в редакциях ОС, начиная с Pro .
При переустановке системы на динамических дисках не нужно внедрять в дистрибутив специфические драйверы RAID -контроллера, как это требуется при аппаратном RAID . Равно как и не нужно ничего переустанавливать при задействовании любой из конфигураций программного RAID . Однако в условиях работы с динамическими дисками не сможем использовать более одной Windows. Установленные на других разделах ОС просто не загрузятся. Технология работает по правилу «Вход – рубль, выход — два» : в динамический тип исходные базовые диски со структурой и данными средствами Виндовс превращаются легко и просто, а вот обратное направление работает только для дисков с нераспределённой областью. Если структура и данные есть, придётся прибегать к стороннему софту.
Ещё один важный нюанс: для работы с этой технологией важно, чтобы в имени компьютера были только символы латиницей. Иначе получим ошибку «Недопустимое имя пакета» .
2. Подготовительный этап
Для применения к Windows программного RAID 1 к компьютеру должен быть подключён второй жёсткий диск с вместимостью не менее суммарного объёма обоих системных разделов. В нашем случае таковые занимают, соответственно, 549 Мб и 60 Гб , а диск-зеркало имеет объём с небольшим запасом – 70 Гб . Зеркало необходимо подготовить к его дальнейшей участи – удалить на нём все разделы. Должна остаться чистая нераспределённая область.
Сведения о загрузке установленных на других разделах Windows, если таковые имеют место быть, лучше убрать и оставить возможность запуска только текущей системы. При зеркалировании меню загрузки будет перезаписано, и в нём останется запись о загрузке только одной ОС с добавлением возможности запуска её клона на зеркальном диске. Так вот важно, чтобы осталась запись о загрузке нужной Виндовс. Иначе получим BSOD .
Реализовывать зеркальную Windows будем с использованием системной утилиты diskmgmt.msc , она же консоль «Управление дисками» .
3. Преобразование диска в динамический
На любом из двух дисков вызываем контекстное меню, выбираем преобразование их в динамический тип .
Галочками отмечаем их обоих. Кликаем «Ок» .
Жмём «Преобразовать» и подтверждаем действие.
4. Создание зеркал системных разделов
Итак, оба диска – и основной, и зеркало – теперь динамические. Вызываем контекст-меню на маленьком техническом разделе системы (разделе загрузчика) . Выбираем «Добавить зеркало» .
Кликаем диск-зеркало. Жмём «Добавить зеркальный том» .
После увидим, как на зеркале образовался раздел-клон и запустился процесс синхронизации данных.
Теперь жмём контекст-меню на основном разделе Windows, на диске С . И проделываем ту же операцию, что и выше. Добавляем зеркало.
Теперь у нас настроена синхронизация данных с зеркалом. Оставшейся на диске-зеркале неразмеченной областью можем распорядиться как-угодно: оставить её как есть, создать из неё отдельный раздел, присоединить пространство к другому какому-нибудь разделу (причём на любом из дисков, ведь мы теперь работаем с их динамическим типом) .
5. Зеркальная Windows
Как только данные будут синхронизированы с зеркалом, а о завершении этого процесса узнаем по степени нагрузки на диск в диспетчере задач, можем перезагружаться и тестировать работоспособность зеркальной Виндовс. Доступ к ней, как упоминалось, появится в меню загрузчика, она будет значится с надписью «Windows такая-то версия – вторичный плекс» . Меню загрузчика, кстати, в последних двух версиях ОС можно настроить прямо на этапе запуска компьютера.
Можно установить меньшее время для автовыбора Windows.
Первой будет загружаться система на основном диске, так что можно выбрать минимальные 5 секунд для отображения вариантов загрузки.
В старых версиях Виндовс таймаут для меню загрузчика настраивается в системной утилите «Конфигурация системы» .
6. Удаление зеркал Windows
Если в зеркалировании Windows больше нет надобности, её зеркало можно удалить. Делается это там же, где и это зеркало добавлялось – в утилите diskmgmt.msc . По очереди кликаем каждый из системных разделов, в контекст-меню жмём «Удалить зеркало» .
Выбираем диск-зеркало, жмём кнопку его удаления и подтверждаем.
Пространство зеркального диска превратится в нераспределённую область, и его тип из динамического преобразуется в исходный базовый.
7. Переустановка Windows в условиях зеркалирования
Переустановка Виндовс в условиях существования зеркал её разделов осуществляется так же, как обычно – можем удалить два её раздела и местом установки ОС указать неразмеченную область, а можем просто отформатировать два существующих её раздела.
В любом из этих случаев при переустановке Windows её зеркало никуда не денется, оно продолжит своё функционирование в новой системе. Программный RAID 1 переносится в новую, переустановленную среду системы. И всё бы ничего было, если бы мы зеркалировали обычные пользовательские разделы с нашими данными. Но программный RAID 1 для системных разделов, вспомним, предусматривает ещё и возможность входа внутрь Виндовс на диске-зеркале. И вот здесь столкнёмся с очередным косяком Microsoft: потеряется запись о загрузке зеркальной системы – того самого пункта меню загрузчика с допиской «вторичный плекс» . Ведь мы форматировали или удаляли маленький раздел загрузчика при установке системы. Оставлять его как есть, не форматировать – ещё опаснее. Вспомним, на динамических дисках возможна загрузка только одной Windows. Если раздел загрузчика не отформатировать, новая система в меню загрузки будет значиться второй и не сможет запуститься. Равно как и не запустится ни первая система, ни её зеркало, ведь первая уже не существует, а её зеркало – это клон несуществующей Windows.
Так что раздел загрузки Windows при её переустановке в обязательном порядке нужно либо форматировать, либо удалять. Как же тогда обеспечить вход в зеркальную Windows? Решение здесь очень простое: нужно пересоздать зеркала системных разделов – удалить их, как рассмотрено в предыдущем пункте, и назначить заново. Диск-зеркало заново синхронизуется с системными разделами, а в меню загрузчика Windows опять появится пункт зеркальной системы с допиской «вторичный плекс» .
Если Вам нравятся статьи, заметки и другой интересный материал представленный на сайте Белые окошки и у вас есть непреодолимое желание поддержать этот скромный проект тогда выберите один из двух видов стратегии поддержки на специальной странице - Страница с донатом
Смотри также:
- Восстановление загрузчика Windows 10.
- «Быстрая помощь» – приложение в составе Windows 10 Anniversary, предназначенное для удаленного управления компьютером.
- Где Update Assistant хранит установочные файлы Windows 10?
- Замена калькулятора Windows 10 на "старый, добрый" из предыдущих версий. http://fetisovvs.blogspot.nl/2015/10/windows-10-windows-10_18.html
- Как в Windows 10 определить, какое приложение сильнее всего разряжает батарею.
- Как запретить встроенным приложениям Windows 10 сбрасывать ассоциации к значениям по умолчанию.
- Не устанавливаются обновления на Windows 10: как решить проблему?
- Управление дисковыми пространствами в Windows 8, 8.1 и 10.
- Как ограничить доступ к настройкам Windows.
- Как перенести систему Windows 10 с HDD на SSD.
- Как узнать ключ Windows XP, Vista, Windows 7, 8, 8.1, 10 в случае, если система не загружается.
- Проверка целостности системных файлов Windows 10.
- Как произвести восстановление целостности системных файлов, если Windows 10 не загружается.
- Создание точки восстановления и восстановление Windows 10.
- Что можно сделать, если при подключении флешки 3.0 к USB-порту 3.0 появляется сообщение «Это устройство может работать быстрее…».
- Процесс System и высокое потребление памяти в Windows 10.
- Руководство по контролю учетных записей пользователей (UAC).
- Пользователи Windows 10 Home теперь могут отключить автоматическое обновление приложений.
- Как изменить приоритет задачи в Windows 10.
- Как изменить приоритет загрузки задач в Windows 10.
- Как удалить элементы из автозагрузки.
- Как удалить элемент из контекстного меню.
- Какие службы «можно» отключить в Windows 10.
- Настройка окна Проводника в Windows 10.
- Как зайти в реестр Windows 10.
- Играет ли папка Prefetch какую-то роль в оптимизации работы Windows и приложений.
- Как войти в безопасный режим Windows 10.
- Как восстановить Windows 10 с помощью точек восстановления, если система не загружается.
- Как добавить в контекстное меню Проводника Windows 10 опции для удаления программ.
- Как заменить среду восстановления Windows 10 загрузочным образом Acronis True Image 2017.
- Как использовать виртуальный рабочий стол в Windows 10.
- Как удалить программы и приложения в Windows 10..html
- Как включить в Windows 10 «режим бога».
- Как скачать официальную Windows 10, обновить до нее ранние версии и установить с нуля без ключа продукта.
- Как в Windows 10 отключить автоматическую отправку отчетов об ошибках программ.
- Генерация нового ключа при обновлении до Windows 10.
- Как откатиться с Windows 10 к предыдущей версии системы.
- Как произвести чистую переустановку Windows 10 после обновления с Windows 7, 8.1.
- Как скрыть раздел диска в Windows — 4 способа. .html http://сайт/2015/07/esd-esd-iso-windows-10.html Чистка реестра Windows 10: как почистить реестр Виндовс 10.
Зеркалирование дисков в Windows 8 и Windows 7
Жесткие диски являются основными хранителями информации на компьютере. Но они, к сожалению, не вечны. И очень досадно однажды осознать, что "накопленное непосильным трудом" вдруг исчезает из-за выхода диска из строя. В некоторых случаях данные можно восстановить. Но обычно лишь частично. И то не всегда.
Как обезопасить себя от потери данных на жестких дисках? Есть несколько вариантов решения этой проблемы.
Наиболее простой - периодически скидывать важные данные на внешние носители: DVD/Blu-ray диски, флешки, внешние жесткие диски. Вариант вообщем-то достаточно надежный, но не совсем удобный: нужно помнить и находить время для резервного копирования данных, кроме того данные от последнего копирования до краха диска все равно будут утеряны.
Чтобы не возиться с внешними носителями, можно установить в компьютер еще один HDD и периодически копировать данные на него. А еще лучше если бы это выполнялось автоматически.
Подобная автоматизация уже давно используется и она получила свое выражение в так называемых RAID-массивах. Это массивы жестких дисков, объединенных особенным способом. Существует несколько типов RAID-ов, наиболее популярные из них "RAID-0" - 2 диска влючены последовательно для более быстрого чтения-записи данных, и "RAID-1" - 2 диска включены параллельно для одновременной записи данных сразу на оба HDD. Если один из дисков выходит из строя, остается другой диск с зеркальной копией данных, а вероятность выхода из строя двух дисков одновременно очень уж невелика. RAID-1 принято называть "зеркалом", а параллельное включение нескольких дисков - "зеркалированием".
Для реализации дискового массива в компьютере должен быть установлен контроллер RAID-а. Он может быть встроенным в материнскую плату, а может устанавливаться отдельно.
Мой личный опыт работы с RAID-контроллерами, встроенными в материнскую плату, достаточно плачевный. Как правило производители, для уменьшения цены продукта, используют недорогие контроллеры, надежность работы которых оставляет желать лучшего. Отдельные контроллеры хорошего качества стоят не меньше сотни долларов.
В связи с этим в последнее время все большую популярность приобретают так называемые "программные RAID-ы", т.е. параллельная запись данных на 2 диска выполняется не на аппаратном уровне, а на программном. Специальная программа отслеживает все операции записи данных на определенный диск и пишет эти же данные на другой диск.
В операционных системах Windows 7 и Windows 8 разработчики встроили программный RAID в саму ОС, т.е. реализовать зеркалирование данных можно средствами Windows.
Сразу хочу оговориться, что этот функционал не подойдет для любителей устанавливать на один компьютер несколько операционных систем. В конечном итоге рабочей останется только та ОС, средствами которой было выполнено зеркалирование. А если выполнить действия неправильно, то ни одной рабочей ОС не останется. Дальше в статье я буду обращать внимание на эти моменты и расскажу как избежать подобных ошибок.
Если на вашем компьютере только одна операционная система, можете смело использовать все описанное далее, Вашей Windows ничего не грозит.
Итак для того, чтобы посмотреть все подводные камни зеркалирования данных средствами ОС, я использую компьютер с 2-мя установленными операционными системами - Windows 7 и Windows 8. При том первой была установлена Windows 7, а затем, на другой логический диск, Windows 8. Выполнять само зеркалирование мы будем в Windows 8.
Что для этого нужно? Нужно, чтобы на компьютере было 2 физических жестких диска. Иначе и быть не может - копирование данных диска на него самого лишено всякого смысла, так как при выходе диска из стироя мы потеряем и данные и их копию одновременно. Преимущество программного RAID-а в том, что его, в отличии от аппаратного, можно настраивать для отдельных логических дисков, а не только для всего физического диска в целом.
Для создания зеркала необходимо войти в управление дисками. Для этого заходим в Панель управления и выбираем "Администрирование".

Раздел Администрирование в Панели управления
В Администрировании находим "Управление компьютером".

Инструменты администрирования
В окне Управления компьютером слева выбираем "Управление дисками".

Управление дисками
Из рисунка видно, что на компьютере есть 2 физических диска - "Диск 0" и "Диск 1". Будем создавать зеркало для логического диска F (Новый том), находящегося на Диске 0. Объем этого раздела 10Гб. У нас есть второй HDD (Диск 1), объемом 12Гб, который используем как зеркало. На втором диске должно быть нераспределенное свободное место, объем которого не меньше объема зеркалируемого диска. У нас на Диске 1 есть 12Гб нераспределенного пространства, т.е. в этом пространстве нет логических дисков.
Щелкаем правой кнопкой мыши на нужном разделе и в контекстном меню выбираем "Добавить зеркало".

Добавление зеркала
Система предложит выбрать диск, который будет использоваться в качестве зеркала.

Выбор диска для создания зеркала
Выбираем нужный диск из списка и нажимаем "Добавить зеркальный том". Вот тут появится интересное предупреждение:

Предупреждение ОС о невозможности запуска других версий Windows
Нас предупреждают о том, что диски будут преобразованы в динамические и если на компьютере установлено несколько операционных систем, то после выполнения данной операции рабочей останется только запущенная сейчас ОС. Проверим это в дальнейшем. Нажимаем "Да".
Начнется процесс создания зеркала - если на диске F есть какие-то данные, они будут скопированы на зеркальный диск.

Синхронизация дисков при создании зеркала
После завершения всех процессов получаем вот такую картину.

Результат создания зеркала диска
Как видим, система забрала со второго диска пространство, объем которого равный объему зеркалируемого диска. Остальное пространство второго диска осталось неразмеченным и его можно использовать по своему усмотрению, например создать там еще один логический диск.
Проверим, сможем ли мы теперь загрузить вторую ОС, установленую на компьютере. Напомню, в моем случае установлены Windows 7 и Windows 8, все действия мы выполняли под Windows 8. Попробуем загрузить Windows 7.
Перезагружаем компьютер, получаем список выбора ОС.

Выбор загружаемой ОС
Выбираем Windows 7, начинается процесс загрузки и... получаем вот это.

Ошибка загрузки Windows 7
Теперь еще о подводных камнях, о которых я упоминал в начале статьи. Я не зря там оговорился, что Windows 8 была установлена после Windows 7. На что это влияет? Дело в том, что на компьютере может быть только один загрузчик ОС. И загрузчиком всегда является загрузчик последней установленной операционной системы - он переписывает предыдущий найденный на диске загрузчик. Но при этом, в процессе установки, Windows, найдя на компьютере уже установленные ранее операционные системы, конфигурирует свой загрузчик таким образом, чтобы он предоставлял пользователю список установленных ОС при запуске. Из этого списка мы выбираем какую ОС сейчас хотим запустить. В моем случае запускается загрузчик Windows 8, которая была установлена последней, и предлагает список найденных операционных систем. Теперь представим, что я выполнил бы настройку зеркалирования не в Windows 8, а в Windows 7. В этом случае Windows 8 стала бы неработоспособной. А вместе с ней перестал бы функционировать и ее загручик и я лишился бы возможности вообще запустить какую либо ОС на своем компьютере - проверено опытом. Решением этой проблемы может быть только переустановка Windows.
Таким образом, если на Вашем компьбютере установлено несколько операционных систем, настраивать зеркалирование можно только в последней установленной ОС, при этом все остальные ОС автоматически станут неработоспособными и вернуть их к жизни уже будет невозможно - дальше мы это увидим.
Еще раз повторюсь, если у Вас только одна операционная система, все о чем мы говорим не причинит ни ей, ни компьютеру в целом ни малейшего вреда .
Итак, зеркало настроено, теперь все записываемые на диск данные будут автоматически записываться на другой диск. Как проверить, что это работает?
Откроем через Проводник список дисков комьютера.

Диски компьютера после настройки зеркала
В Проводнике мы видим диск "Новый том F", его зеркала здесь нет и не должно быть, так как все происходит на невидимом для пользователя уровне. Попробуем записать на диске F какие-нибудь данные. Я просто создам папку и в ней текстовый файл.

Папка и файл на диске
Если все правильно работает, такие же папка и файл должны были создасться на другом диске - зеркале. Чтобы в этом убелиться, "разберем" зеркало.
Снова идем в управление дисками, щелкаем правой кнопкой на любом из 2-х дисков зеркала и выбираем "Разделить зеркальный том".

Разделение зеркального тома
Windows предупредит нас, что после этого действия надежность хранения данных больше не будет на таком высоком уровне. Соглашаемся.

Предупреждение Windows при разделении зеркального тома
В результате мы получим два отдельных логических диска. Новому диску (бывшему зеркалу) система сразу присвоила букву G.

Результат разделения зеркала
Теперь в проводнике кроме диска F мы увидим еще и созданный диск G.

Диски компьютера после разделения зеркала
И на обоих ранее зеркалируемых дисках мы увидим созданную нами папку, а внутри нее файл.

Результат зеркалирования данных
Мы убедились, что зеркало работает и при необходимости мы можем "разобрать" его без каких либо потерь данных.
Сможем ли мы загрузить вторую ОС после разделения зеркала? Пробуем и в результате снова получаем вот это.

Ошибка загрузки второй ОС компьютера
Таким образом, настроив зеркалирования Вы навсегда потеряете возможность запуска на компьютере других установленных ОС Windows.
Обратной стороной зеркалирования дисков является потеря в объеме - мы используем два диска как один. Но информация стоит дороже дисков. Если все же Вам понадобятся дополнительные дисковые пространства, зеркало можно разделить, как было показано выше - в этом случае мы получим 2 диска с одинаковыми данными, или просто удалить один из дисков из зеркала - тогда мы получим один диск с данными и второй диск с неразмеченной областью.
Чтобы удалить диск из зеркала достаточно в окне управления дисками щелкнуть на одном из зеркальных дисков правой кнопкой мыши и выбрать "Удалить зеркало".

Удаления диска из зеркала

Выбор диска для удаления из зеркала
Жмем "Удалить зеркало" и получаем вот такую картину.

Диски после удаления зеркала
Диск, с которого убрали зеркало, вернулся в исходное состояние - он теперь не динамический, а снова базовый, а вот Диск 0 так и остался динамическим, а значит вторую ОС мы с него все таки не запустим.
И еще одна тонкость в том, что если мы удалим зеркало с Диска 0, он базовым так и не станет, а останется динамическим.

Системный диск после удаления зеркала остался динамическим
Таким образом, создавая зеркало, мы лишаем себя всяких шансов использовать вторую ОС на компьютере.
Но не так и часто в домашних условия приходится устанавливать несколько операционных систем на одном компьютере, а вот резервирование данных необходимо практически всем. Поэтому данная возможность очень полезна и советую ее использовать. Все, что для этого необходимо - установленная на компьютере Windows 7 или Windows 8, а также наличие дополнительного жесткого диска нужного объема.