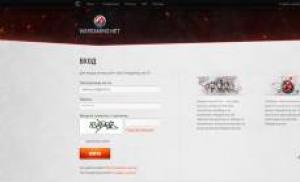Восстановление файловой системы mac. Disk Drill для Mac, или как восстановить удаленные файлы и папки на macOS
Disk Drill – относительно новая программа для восстановления данных, разработанная для двух платформ – Windows и Mac OS X. Как и любая другая программа-реаниматор этого класса, она затрагивает широкий спектр устройств, с которых пользователь может выполнить восстановление: компьютер и ноутбук, Windows и Mac, телефон и планшет, HDD(SSD)-диск или флешка и т. д.
Последняя на данный момент версия recovery-утилиты, Disk Drill 3.0 , совместима со всеми ОС, начиная с Mac OS X 10.8.5+. К слову, недавно вышедшая Sierra поддерживается полностью. Что касается редакции Disk Drill for windows, то все функции идентичны “Маковским”. Последний релиз имеет название Disk Drill 2.0 for Windows, доступен для ОС Windows XP и выше (Vista / 7 / 8 / 10).
Основные особенности программы Disk Drill
Мы рассмотрим ключевые особенности программы, которые одинаково актуальны для всех трех версий Disk Drill Pro / Basic, Disk Drill for Windows и Mac OS X.
Восстановление всех файловых форматов и систем
Если разработчики не привирают, то их программа Disk Drill способна восстановить файлы более чем 300 форматов из пепла. В том числе:
- фотографии в JPG, PNG или TIFF, картинки AI, PSD and INDD
- видеофайлы - AVI, DV and MP4
- музыкальные файлы (AIF, MP3 и аудио WAV)
- изображения RAW – CR2, NEF или DNG
- документы в формате DOCX, PPTX и XLSX (таким образом, функционал Disk Drill позволяет восстановить поврежденный файл Word и Excel).
Что касается файловых систем, то программа Disk Drill может прочесть и отсканировать на удаленные данные файловые системы следующих форматов: HFS и HFS+, FAT/FAT32/exFAT, NTFS или EXT3/EXT4. В сущности, это предполагает, что вы можете присоединить к своему пк или макбуку любое устройство для восстановления данных. Кроме того, если вы будете использовать опцию Deep Scan, на томах с отсутствующей или поврежденной файловой системой также можно что-то обнаружить.
Доступные режимы сканирования и виды восстановления
Быстрое сканирование SSD/HDD
Режим быстрого сканирования диска в disk drill позволяет вернуть файлы на Маке вместе с их метаданными, именами и расположением. Если вы недавно удалили файлы, то это, пожалуй, один из оптимальных вариантов восстановления до того, как вы отформатировали HDD или записали поверх множество файлов, что сократило шансы на корректную реконструкцию файлов.
Глубокое сканирование SSD/HDD
Несмотря на то, что для глубокого сканирования HDD потребуется больше времени, этот режим, встроенный в приложение disk drill, позволяет “откопать” то, что в других случаях не получалось. Дело в том, что некоторые файлы могут быть повреждены, и это требует тщательного поиска их в таблице файлов. Скажем, если система не читает карту памяти вообще, в Disk Drill вы сможете понять, есть ли возможность вернуть файловую таблицу или нет.
Возврат защищенных данных
Для компьютеров Mac это, пожалуй, один из лучших вариантов, если вы установили программу Disk Drill до удаления важных файлов, и при этом опции Vault и/или Guaranteed Recovery (они отвечают за сохранение данных на диске) были уже активированы внутри программы.
Универсальный поиск и восстановление разделов жесткого диска
Эта функция позволяет восстановить mac-разделы , отформатированные в HFS+ или NTFS. Поддержка файловой системы fat32 также имеется. Во всех случаях, Disk Drill работает на низком уровне с дисками как с бинарными элементами, быстро сканирует диск и ищет там подписи, известные заголовки разделов. Эта функция бывает крайне необходима для восстановления разделов на жестком диске или SDD Macbook Air / Pro.
Восстановление HFS+
Приложение Disk Drill укомплектовано 3 модулями восстановления SSD , которые были созданы специально для разделов HFS+:
- реконструкция каталогов HFS+
- поиск удаленных HFS+ разделов
- извлечение HFS+
Все работает очень быстро, эффективно и приводит Mac OS X в нормальное состояние.
Поддержка всех устройств хранения и девайсов
Вы можете присоединить определенное устройство и восстановить его за несколько минут. Кроме десктопных решений, Disk Drill успешно справляется с iOS (в наличии функция iphone recovery) и, разумеется, Android телефонами, планшетами. К слову, о программе wondershare dr fone мы уже писали.
Бесплатная версия Disk Drill умеет сканировать виртуальные и твердые накопители – включая жесткие диски Macintosh, внешние HDD и SSD, цифровые камеры, Айфоны, Айпэды, Айподы, Андроид-телефоны, usb-флешки, Киндлы и карты памяти.
Disk Drill отлично подходит для освоения начинающим пользователям
Скорее всего, у вас не возникнет вопросов по мере использования приложения disk drill. Достаточно нажать на кнопку восстановления – все операции программа сделает за вас.
По сути, отпадает необходимость часами исследовать функционал программы, в нее встроен пошаговый мастер, который в простой форме проведет вас по необходимым этапам.
Дополнительные программы для оптимизации в составе Disk Drill
В комплект программы входит т. н. дополнительный пакет бесплатных инструментов для диска (Extra Free Disk Tools Disk Drill), заточенный скорее для домашних пользователей, но не профессиональных экспертов. Вы можете оптимизировать Mac OS X и сократить ее размер, найти дубликаты файлов на жестком диске, выполнить резервную копию, проверить состояние ваших SSD и жестких дисков и прочее.
Какие именно инструменты предлагает программа Disk Drill в качестве весомого бонуса? Это несколько бесплатных программ для оптимизации, полезных для комплексного поддержания порядка на компьютере или лэптопе:
- Disk Health – проверка SMART-показателей, а также мониторинг диска. Все это в сумме позволит предотвратить выход диска из строя.
- Программа для оптимизации Mac Cleanup и Duplicate Finder – анализ жесткого диска на Mac OS и поиск на нем мусорных файлов, удаление которых только принесет пользу и освободит пространство на SSD диске
- Recovery Drive – создание загрузочной флешки для последующего восстановления Mac OS X посредством инструментов Disk Drill
- Data Backup – создание зеркальной (байт в байт) копии диска или раздела на SSD для реконструкции данных
Резюме . Таким образом, Disk Drill – еще одна программа для восстановления файлов на SSD и HDD (см. аналоги), позиционирующая себя как универсальное решение как для Mac OS X, так и для Windows. Как уже было отмечено, имеется Pro-версия, работающая без ограничений, в то время как Basic-редакция дает возможность восстановить до 2 Гб файлов.
Практически каждый пользователь Macbook хотя бы раз в своей жизни удалял по случайности какие-то файлы. Начиная от семейной фотографии и заканчивая чрезвычайно важным документом — все файлы представляют собой информацию на вашем диске, которая не исчезает с концами, когда вы удалили ее. Существует масса способов для возвращения нужных файлов. В сегодняшней статье мы покажем вам несколько таких способов.
Проверка Корзины
Если вы только недавно начали пользоваться Macbook, то должны знать следующее: при нажатии на пункт «Удалить» происходит не перманентное удаление выбранного файла, а его помещение к Корзину. Чтобы с концами удалить какие-то файлы, вы должны еще потом наведаться в Корзину и самостоятельно очистить ее. Впрочем, существует комбинация клавиш, с помощью которой можно сразу же удалить выбранные файлы, но сегодня речь идет не о ней. Как правило, Корзина расположена на конце док-панели. Нажмите на нее правой кнопкой мыши и выберите «Открыть». Перед собой вы должны увидеть все недавно удаленный файлы, если вы не очищали Корзину.
Проверка прочих Корзин
Если ваши файлы хранились на внешнем USB-хранилище или диске — такие места имеют свои версии Корзин, которые вы можете проверить на наличие удаленных файлов. По умолчанию они скрыты от глаз пользователей, так что вам понадобится немного потрудиться, прежде чем вы получите к ним доступ. Когда вы используете внешний диск, ваш Macbook создает кучу скрытых папок, название которых начинается с точки, чтобы помочь диску лучше работать с операционной системой macOS. Как раз одной из этих папок и является «.Trashes», которая содержит в себя удаленные файлы с внешнего диска.
Как включить показ скрытых файлов в ОС Sierra и выше
Если вы используете операционную систему macOS Sierra или что-то поновее, то вы можете включить показ скрытых файлов в Finder, попросту использовав комбинацию клавиш SHIFT+CMD+. (последний символ представляет собой точку).
Как включить показ скрытых файлов в старой версии OS X
Вы можете включить показ скрытых файлов в Finder через выполнение определенных команд в Терминале. Нажмите комбинацию клавиш Command+Пробел и впишите «Терминал» для открытия последнего. Далее выполните в Терминале следующие две строчки:
- defaults write com.apple.finder AppleShowAllFiles TRUE
- killall Finder
После выполнения вышеуказанных команд вы должны видеть папку «.Trashes». Как раз в этой папке вы и можете попробовать поискать ранее удаленные файлы. Помимо прочего, вы можете очистить эту папку через Finder, если вам потребуется немного места на USB-хранилище или диске.
Чтобы отключить показ скрытых папок, вам снова потребуется выполнить в Терминале парочку команд. По-сути, все то же самое, но только меняем значение «TRUE» на «FALSE». Выполните в Терминале следующее:
- defaults write com.apple.finder AppleShowAllFiles FALSE
- killall Finder
Использование утилиты Disk Drill

Казалось бы, вы применили комбинацию клавиш или очистили Корзину — файлы навечно потеряны. Однако, после выполнения подобных действий удаление файлов с диска происходит далеко не сразу. Вместо моментального удаления, операционная система macOS помечает эти файлы в виде свободного места, т.е. ваши данные все еще находятся в системе до тех пор, пока они не будут перезаписаны чем-то иным. Данный факт означает, что при использовании нужного программного обеспечения вы можете восстановить удаленные файлы, но только если с момента их удаления прошло совсем немного времени.
Disk Drill — как раз входит в число подобного ПО. Эта программа сканирует ваш диск на наличие файлов в ожидании на перезапись и восстанавливает их. Тем не менее стоит заметить, что любые данные, которые вы помещали на диск после удаления важных для вас файлов, потенциально могли уже перезаписать их. Понимаете, к чему мы клоним? Вам придется загрузить Disk Drill на другой компьютер и установить его на внешнее USB-хранилище. Последнее, что вы хотите — это выполнить перезапись важных файлов программой для восстановления этих самых файлов.
При первом запуске Disk Drill попросит вас выбрать нужный диск и провести сканирование. Выберите OS X, если вы желаете провести сканирование главного диска. Сам процесс сканирования может занять несколько минут, но по его окончанию перед вами предстанет список всех недавно удаленных файлов. Многие из них — самый настоящий хлам, не представляющий для вас никакой пользы, но если вы знаете, что нужно искать — используйте режимы сортировки для упрощения поиска.
Как только вы найдете нужные файлы, нажмите на них правой кнопкой мыши и выберите опцию «Восстановить», после чего выберите директорию, в которую вы хотите поместить файлы. Если все пройдет нормально, то выбранные файлы возникнут в выбранной директории. Мы еще раз напоминаем: чем быстрее вы начнете заниматься восстановлением удаленных файлов, тем более высок будет шанс успеха.
Нашли опечатку? Выделите текст и нажмите Ctrl + Enter
К данным на компьютере следует относиться внимательно и ответственно. Вроде бы это знают все, но случаи, когда с устройства внезапно пропадают важные документы или фотографии с последнего отпуска, встречаются ежедневно. Нечаянно удалили, повредился диск, система полетела - причин может быть множество. И на такой случай просто необходимо иметь на компьютере инструмент для восстановления необходимой информации.
Не станем скрывать, программ для этого существует великое множество. Нам вот пригляделась . Почему? Во-первых, поддержка не только OS X, но и Windows: если у вас iPhone, это вовсе не означает, что вы пользуетесь Mac. Во-вторых, у этой утилиты есть хорошая бесплатная версия, возможностей которой многим будет предостаточно.
Приложения EaseUS Data Recovery Wizard простой и понятный. Сначала выбираем, какой тип данных необходимо восстановить (можно сразу все). Внешний вид версии для Windows выполнен в стиле операционной системы от Microsoft.

После этого определяем, на каком диске мы «потеряли» свои файлы.

Программа имеет два вида сканирования: обычное и расширенное (также доступное в бесплатной версии). Последнее, соответственно, занимает больше времени, зато находит даже те файлы, о существовании которых вы, возможно, и не подозревали. Нам же было достаточно обычного сканирования, чтобы найти две случайно удаленные фотографии для обзора.

На Mac EaseUS Data Recovery Wizard работает по этой же логике, просто интерфейс слегка изменен в стиле OS X. Алгоритм действий тот же самый: выбор типа файлов — выбор диска — сканирование — расширенное сканирование (если обычного оказалось недостаточно).

Утилита восстанавливает практически любые данные — от случайно удаленных и поврежденных при вирусной атаке до исчезнувших в случае повреждения диска и ошибки операционной системы. Причем работает это не только с накопителем компьютера, но и внешним диском, флешкой, картой памяти и даже мобильным телефоном.

Основное отличие бесплатной версии от платной — ограничение по размеру данных, которые можно восстановить. В случае с версией Free это 2 ГБ, в профессиональной же никакого ограничения нет . А вот версия Pro + WinPE подойдет тем, кто хочет всегда иметь возможность восстановить информацию, даже если система не загрузилась (на Windows встречается частенько).

Чтобы понять, нужны вам профессиональные версии или нет, их
Файл лежал месяц на рабочем столе, вчера удалили, а сегодня он позарез понадобился. Знакомая ситуация. Давайте рассмотрим, как на Mac OS можно восстановить файлы после удаления.
Для начала усвоим, что любой удаленный вами файл, даже при чистке корзины — остается на вашем жестком диске. И восстановить его можно. Но также мы рассмотрим встроенную утилиту позволяющую избежать таких ситуаций и всегда держать все под контролем.

Trashes — папка, которая хранит удаленные файлы на данном разделе жесткого диска
Папка.Trashes — это и есть та папка, в которой хранятся удаленные с данного раздела файлы и папки. Она скрыта от пользователя и что бы увидеть нужно ввести команду в терминал().
Но вот не задача видеть мы ее видим, а сделать напрямую ничего не можем. Далее мы рассмотрим способы восстановления…
Восстановление файлов из корзины
Первое куда попадает файл при удалении — это корзина. Если вас не раздражает ее наполнение и удаленные и вы ее не чистите после каждого удаления, то восстановить можно из нее.

Это был первый и самый доступный способ.
Утилита для восстановления файлов с жесткого диска

Если все же корзину почистили, а файлы были нужными нам поможет утилита для восстановления файлов с жесткого диска Disk Drill. Утилита позволяет восстанавливать файлы, которые прошли даже через корзину. Еще раз напомню, что файлы, которые удалены из корзины продолжают находится на жестком диске.
Программа имеет довольно простой интерфейс и с ней разберется любой пользователь, так же есть версии на русском языке.
В функции Disk Drill заложено несколько направлений рассмотрим их по порядку.
Восстановление данных
Восстановление удаленных данных является главным предназначением программы. Disk Drill позволяет восстанавливать данные не только с локальных дисков, но также и с флеш накопителей, внешних жестких дисков и даже подключенных к компьютеру мобильных устройств iOS устройств.
После установки программы запускаем поиск потерянных и удаленных данных. Примечательно, что программа может отображать файлы даже после быстрого форматирования разделов либо полностью жесткого диска.
Для начала, мы отформатировали нашу рабочую флешку в FAT32, затем скопировали на нее несколько файлов и удалили один из них.
После этого, был запущен процесс поиска утерянных (удаленных) данных.

Программа не только нашла удаленный файл, но также и тысячи других, «проживавших» на этом флеш накопителе файлов до форматирования! После глубокого форматирования в несколько проходов, файлы до форматирования могут не отображаться, и это тоже надо учитывать при работе!
Но мы надеемся. что вы каждый день глубокое форматирование не делаете. Поэтому после обнаружения, Вам остается только выделить интересующий вас файл и нажать восстановить. Файлы будут восстановлены на жесткий диск.
Восстановление данных с iOS устройств
Восстановление iOS в Disk Drill основано на резервном копировании iOS с помощью iTunes. Что бы ни было в резервном копировании, все можно восстановить: фото, видео, аудио и др.
Поддерживаются iPhone, iPad и iPod с установленными iOS 5 и выше.
Восстановление начинается со сканирования последнего бекапа устройства.
После сканирования программа отобразит все найденные файлы, которые можно легко восстановить, нажав на соответствующую кнопку.
Duplicate Finder — поиск дубликатов файлов
Инструмент Duplicate Finder в Disk Drill проводит сканирование диска на дублирующиеся файлы и освободит дополнительное место. Его также удобно использовать для ваших онлайн хранилищ, таких как Dropbox и Google Drive. Очень удобно использовать, когда у вас большая библиотека фотографий, видео и музыки. Часто мы переносим файлы из папки в папку не удаляя дубликаты и все это накапливаясь отнимает место на жестком диске.
Как использовать Duplicate Finder:
- Перетащите или добавьте область для поиска дубликатов.
- Нажмите “Скан». Подождите. Посмотрите, сколько места можно восстановить.
- Выберите дубликаты для удаления, или используйте автовыбор. Нажмите «Удалить». Готово.
Мы протестировали данный инструмент и его результат оказался более чем впечатляющим. Судите сами:


Программа нашла 3404 дубликатов файлов общим объемом более 30Gb. Весьма неплохо.
Создание загрузочного диска восстановления
Для увеличения шансов восстановления или в случаях, когда системный раздел поврежден, Disk Drill позволяет создать загрузочный диск восстановления.
Для этого инструмента потребуется флешка или любой другой записываемый носитель не менее 2 Гб.
Как создать загрузочный диск восстановления:
- Выбрать диск — источник Восстановления из работающих на OS X 10.8.5+.
- Выбрать диск, который будет загрузочным.
- Перезагрузить ваш Мак, удерживая клавишу Option. Выбрать раздел «DiskDrill Boot» для безопасного восстановления данных.
Создание бекапа

Диски выходят из строя, это неизбежно. Disk Drill можно использовать для создания побайтовой копии, и восстановления данных из нее, а не из поврежденного диска.
Как сделать бекап DMG:
- Выберите диск или раздел для бекапа.
- Выберите область хранения бекапа. Может понадобиться другой жесткий диск для бекапа. Нажмите «Сохранить».
- Подождите, пока будет создан бекап. Используйте в Disk Drill опцию «Присоединить образ диска», чтобы смонтировать образ диска.

Очистка диска
Модуль Чистки в Disk Drill поможет вам увидеть, куда делось свободное пространство на вашем жестком диске. Построив визуальную карту ваших файлов и папок, вы сможете быстро удалить ненужное.
Как использовать очистку диска:
- Выберите диск для визуализации. Нажмите «Скан».
- Подождите. Посмотрите построенную визуальную карту. Выберите конкретную папку, нажав на «Выбрать».
- Выберите необходимые файлы и папки. Нажмите «Удалить».

Как видно из скриншота, программа позволяет определить самые «загруженные» папки, раскрыв которые можно увидеть, какие именно файлы с наибольшим размером занимают место.
Для тех, кто уже знаком с программой сообщаем, что недавно разработчиками было выпущено большое обновление Disk Drill 3.
Что нового:
- Возможность восстановления данных с iPhone, iPad, iPod Touch
- Возможность восстановления данных с Android устройств (rooted or USB mass storage mode only)
- Новая бесплатная функция поиска дубликатов файлов
- Новая бесплатная функция создания загрузочной флешки
- ExFAT, EXT4 поддержка
- Работа с Mac OS 10.12 Sierra
- Новый интерфейс
Утилита для создания резервных копий Time Machine
Time Machine – это стандартная функция автоматического резервного копирования пользовательских файлов. Как и все сервисы Apple, Time Machine предельно проста в работе и настройке, но есть и неочевидные вещи, которые требуют разъяснения.
Первое, что стоит сделать для использования Time Machine создать для нее раздел на диске.
Finder — Переход — Утилиты — Дисковая утилита
Либо вызываем ее через ярлык в Launchpad.

Если у вас версия ниже 10.10, то окно утилиты выглядет иначе, но суть от этого не меняется. Следует заметить. что на разделы можно разбить только очищенный — отформатированный диск. Освободите логический диск и разбейте на 2 раздела. Объем раздела под Time Machine можете установить из ваших нужд и желаемого объема копируемых файлов. Например система EL Capitan с небольшим количеством установленных программ занимает у меня около 19ГБ на диске, отведя по утилиту 100Гб я обеспечил очень большое количество резервных копий до первого перезаписывания. Если на ваши нужды потребуется больше места утилита при включении сама укажет требуемый объем раздела под резервное копирование. Для примера я взял свой терабайтный диск с большим объемом видео, фото и других файлов. Time Machine уведомляет нас, что приблизительный размер полной резервной копии моего жесткого диска займет 276,34ГБ.

Я делаю резервные копии системы и только рабочих файлов, поэтому размер копии не превышает 40Гб.
Как включить Time Machine
Для включения переходим в основные настройки и жмем на Time Machine

Попадаем в следующее окно, но не торопимся и сразу не включаем.

Наиболее страшная ситуация для любого пользователя компьютера – потеря данных из-за их удаления, повреждения жесткого диска, форматирования носителя информации и т.п. В зависимости от ситуации можно пользоваться различными способами восстановления информации в Mac OS.
Поиск в Корзине
Если информация была удаленf недавно и корзина не очищалась, то ее легко вернуть. В Mac OS корзина (Trash) расположена на панели Dock в самом конце. Физически для каждого пользователя создается своя корзина, как невидимая папка. До тех пор пока она не очищена (Empty Trash), любой файл из нее можно восстановить.
Для возвращения данных необходимо:
- открыть окно Tpash, щелкнув по пиктограмме;
- найти среди пиктограмм удаленных файлов необходимый;
- перетащить документ за пределы корзины.
- если для удобства работы реализован графический интерфейс, то приложение является платным. Стоимость может изменяться от нескольких долларов до нескольких сотен;
- качество восстановления информации различается, так как используются разные алгоритмы и методы;
- успешно вернуть информацию получается в 90% случаев. Сложности возникают при работе с изображениями, но для них существуют отдельные приложения;
- с помощью демо-версии можно оценить удобство работы с приложением и качество восстановления данных. Необходимыми для многих станут функции восстановления данных после очистки корзины, а также создания резервной копии;
- для работы с объектами до 5 Мб, можно использовать бесплатные демо-версии.
Если удаление документа было последним действием при работе в Mac OS, то его можно вернуть сочетанием клавиш и Z. Это быстрые клавиши для отмены последнего действия. Файл вернется, даже если корзина закрыта.
Функция Time Machine
Разработчики Mac OS создали универсальное средство, способное вернуть любой файл, существовавший в операционной системе. Time Machine ежечасно создает резервные копии всех изменяющихся данных, в том числе и для операционной системы.

Особенность программы в том, что при первом запуске она создает полную копию жесткого диска, что занимает много времени. После этого каждый час она копирует только те файлы, которые изменились. Таким образом, можно во временной шкале программы найти дату удаления или изменения файла, выделить его и нажатием кнопки вернуть. До активации программы резервирование не совершается.
Графический интерфейс представлен в виде листающегося каталога бэкапов, временной шкалы справа и основного интерфейса внизу экрана. Ей удобно пользоваться, можно вернуть абсолютно все. Но требуется большой объем жесткого диска или наличие съемного носителя. При полном заполнении хранилища начинается замещение данных, поэтому некоторые самые старые изменения можно уже не вернуть.

Программы для восстановления данных
Универсальное средство для возвращения удаленных или поврежденных данных – специальные программы.
Программы для восстановления данных с жесткого диска Mac OS имеют несколько особенностей:
Ассортимент программ достаточно велик. Среди них есть несколько наиболее универсальных и простых в использовании.
Видео: Работа с дисками в Mac OS
PhotoRec
Данная утилита предназначена для восстановления файлов изображений, видео, документов, архивов и т.п. с карт памяти. Она работает с различными файловыми системами, операционными. Особенность PhotoRec в том, что она не имеет графического интерфейса. Эта бесплатное приложение отлично справляется с восстановлением данных после форматирования карты памяти, извлекая даже то, что было уже давно удалено.

Data Rescue
Еще одна простая в использовании программа по восстановлению данных – Data Rescue. Приложение не старается восстановить файловую систему, а просто извлекает с жесткого диска, внешнего USB- и Flash-накопителя, карты памяти те объекты, которые можно прочесть. Отлично подходит для восстановления недавно удаленных файлов и любой другой информации с диска.
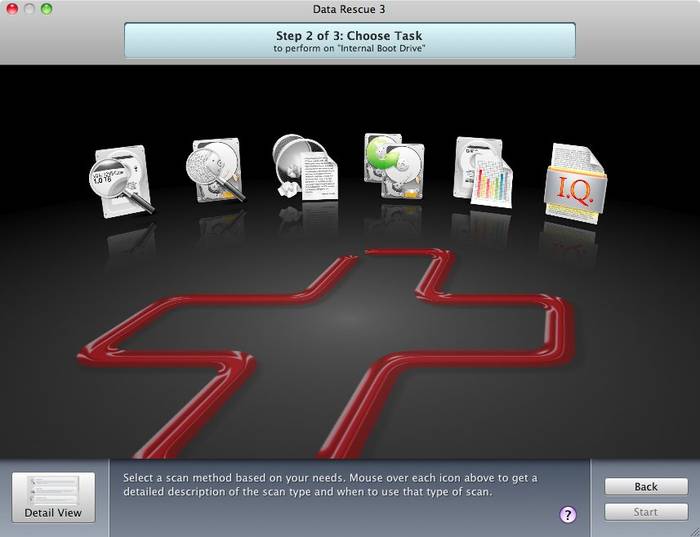
Для работы с программой необходимо ее запустить, выбрать тип носителя (жесткий диск), определиться с режимом поиска (Быстрый, Глубокий, Для удаленных файлов или Клонирование для создания копии данных с диска на рабочем носителе). Далее нужно подождать некоторое время: для глубокого сканирования по 1 минуте на 1 Гб.
Программа выдаст каталог восстановленных данных в виде дерева. В нем легко найти нужные картинки, документы. После отметки галочкой запускается сохранение, а точнее восстановление их. Некоторые типы файлов позволяют до сохранения их просмотреть.
FileSalvage
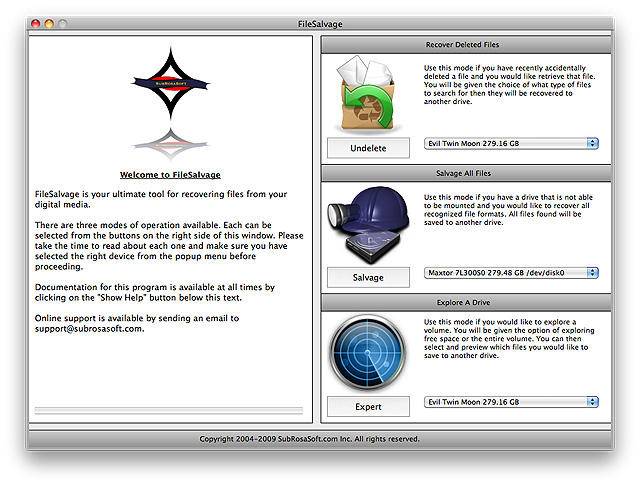
Для восстановления удаленных файлов, поврежденных по разным причинам, а также после форматирования системы или диска может использоваться программа FileSalvage. Имеет возможность работы с разными носителями, восстанавливает файлы многих форматов. Особенно хорошо работает с восстановлением видеофайлов и изображений.
Восстанавливаем удаленные файлы на Mac c Disk Drill
Специально для платформы Mac OS выпускается утилита Disk Drill, способная восстановить данные после их удаления. Работает со всеми основными типами файлов, с собственным носителем, съемными, накопителями данных (Flash, карты памяти.).
Выпускается в 4-ех вариациях, наиболее распространенными среди которых являются базовая и профессиональная.
Дополнительная функция Recovery Vault (защита) позволяет программе создавать резервные копии, упрощая процесс восстановления. Информация на диске помимо собственных байтов имеет заголовок – мета-данные. В них хранится информация об имени и размере файла, месте его на носителе и т.п.
Удалением затирается именно мета-часть. Recovery Vault сохраняет именно мета-часть.

Для восстановления необходимо запустить окно приложения и выбрать тип сканирования. Если после удаления прошло немного времени, можно использовать быстрый поиск, в остальных случаях – глубокий. Сканирование разрешается прерывать в любой момент с сохранением его результатов или без него. Среди списка найденных файлов нужно выбрать необходимые и запустить их восстановление.
Вернуть файл в Mac OS не сложно. Желательно заранее установить специальную утилиту или программу для создания резервных копий. Иначе придется затратить много времени на покупку специализированных инструментов и полное сканирование диска.
Тяжело вернуть файлы после механического повреждения и если они были удалены очень давно. Чем быстрее начать операцию восстановления, тем большая вероятность успеха.
Если вы обнаружили пропажу документа, необходимо немедленно прекратить любую работу на компьютере. Это уменьшит вероятность записи данных поверх утерянного документа.