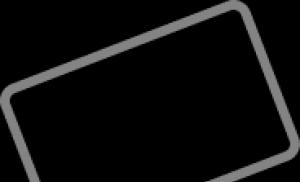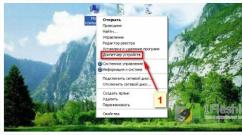Создание точки восстановления системы в ручную. Создание точки восстановления системы в ручную Как создать точку сохранения windows 7
Точки восстановления позволяют восстановить настройки операционной системы и прежние версии файлов в случае программного сбоя. В данном материале мы расскажем о том, как создать точку восстановления в Windows 7 и как потом эту точку использовать для восстановления работы системы.
Для того чтобы создать точку восстановления в Windows 7 нужно сначала открыть окно со свойствами системы. Это можно сделать несколькими способами. Например, если у вас на рабочем столе есть иконка «Компьютер», то вы можете просто кликнуть по ней правой кнопкой мышки и выбрать пункт меню «Свойства».
Также вы можете открыть свойства системы через Панель управления. Для этого нужно перейти по пути «Пуск – Панель управления – Система и безопасность – Система».

Ну или вы можете воспользоваться самым простым способом, а именно нажать комбинацию клавиш Windows + Pause / Break .

После того как вы открыли окно свойствами системы, вам нужно перейти в раздел «Защита системы». Для этого нажмите на соответствующую ссылку в левой части окна.

В результате перед вами появится небольшое окно с настройками защиты системы. Здесь будет список дисков, напротив которых будет указано, для каких дисков включена защита, а для каких нет. Если для вашего системного диска (обычно это диск C:) защита включена, то вам нужно выделить его и нажать на кнопку «Создать»

После этого нужно просто ввести название для создаваемой точки восстановления и снова нажать на кнопку «Создать». После чего операционная система Windows 7 начнет процесс создания точки восстановления.

Если же защита системного диска отключена, то ее нужно сначала включить. Для этого выделите диск и нажмите на кнопку «Настроить».

После этого активируйте функцию «Восстановить параметры системы и предыдущие версии файлов» и укажите какой процент диска вы хотите выделить для создания точек восстановления Windows 7. После внесения этих настроек закройте окно нажатием на кнопку «Ok» и можете приступать к созданию точки восстановления.

Обратите внимание, в этом же окне можно и удалить ранее созданные точки восстановления. Для этого есть отдельная кнопка «Удалить».

Восстановление системы Windows 7 из ранее созданной точки
Для того чтобы восстановить систему Windows 7 с помощью ранее созданной точки восстановления нужно открыть Панель управления и с помощью поиска найти раздел «Восстановление».

В разделе «Восстановление» нужно нажать на кнопку «Запуск восстановления системы».


Если Windows 7 не загружается, то вы можете запустить восстановления при помощи установочного диска. Для этого загрузитесь с установочного диска Windows 7, выберите язык и перейдите в «Восстановление системы».

После этого выберите операционную систему Windows 7 и нажмите на кнопку «Далее».


И следуйте инструкциям, которые будут появляться на экране.

Таким образом вы сможете восстановить систему Windows 7 из ранее созданной точки восстановления даже в том случае, если Windows 7 отказывается запускаться.
Точка восстановления системы необходима для того, что бы в случае создания ошибочных действий на компьютере, которые приводят к его нестабильной работе, пользователь всегда имел возможность восстановить систему на более ранний момент. Например, вы решили установить скачанную с подозрительного сайта программу, которая оказалась зараженной вирусом. Вирус оказался не простым, а вывел из строя половину всех программ, ранее установленных на ПК. Вы, конечно, можете воспользоваться антивирусными утилитами, однако даже в случае успешного удаления вредоносного файла прочие программы вряд ли заработают. Именно для таких случаев и существует восстановление системы.
Однако не все так просто. Дело в том, что по умолчанию операционная система не создает автоматически точки восстановления, поэтому данную процедуру вы должны проделывать самостоятельно. В противном случае вам будет просто невозможно откатить систему!
Создаем точку восстановления
Перед тем, как мы начнем описывать весь процесс, должны предупредить вас о том, что сохраняются только основные настройки операционной системы. То есть различные временные файлы, аудио- или видеозаписи не сохраняются, поэтому если вы их удалили, то вам нужно использовать стороннее приложение для восстановления данных.
Первое. Нажимаем кнопку «Пуск» в правой части вашего экрана и в выпадающем меню выбираем раздел «Панель Управления» — «Система».

С левой стороны вы увидите небольшое меню, в котором нас интересует раздел «Защита системы».

Открылось новое окно, вкладка «Защита системы». В нижней части этого окна есть две кнопки. Нажав на кнопку «Настроить», вы можете, к примеру, настроить максимальный объем заполняемого пространства, необходимый для создания восстановления точек. Чем этот раздел больше, тем большее количество точек вы можете создать. По мере заполнения пространства система будет их автоматически удалять. Впрочем, этот пункт вы можете вообще не трогать.
Нас куда больше интересует кнопочка «Создать».

Кликните по ней. Появится такое окошко, в который нужно ввести название точки восстановления.

Затем нажмите на кнопку «Создать» и на этом все, точка будет создана и сохранена автоматически.

Как видите, ничего сложного в этом процессе нет.
Как откатить систему?
Если вдруг у вас случился конфуз и нужно откатить систему до определенной даты, то вам необходимо снова зайти в «Панель управления», только на этот раз выбрать раздел «Восстановление».

Затем нажмите на кнопку «Запуск системы восстановления».

Нажав на это кнопку, вы сможете выбрать необходимую точку восстановления системы. Выберите нужную из них и нажмите кнопку «Далее». Следуйте всем инструкциям.

Не забудьте, что компьютер будет перезагружен — это одно из обязательных условий данного процесса.
Если сделать точку восстановления Windows 7, то можно будет возобновить работу системы, если вдруг случился какой-то сбой. Вообще эти точки отката создаются автоматически с определённой периодичностью. Однако иногда нужно создавать их самостоятельно, вручную, не дожидаясь, пока система сделает это. Это может потребоваться, если вы собираетесь сотворить что-то не понятное, что-то, что может привести к сбою системы.
Сейчас я вам расскажу, как сделать точку восстановления Windows 7, и делайте это каждый раз, когда собираетесь совершить на компьютере что-то, в чём вы сомневаетесь. На всё у вас уйдёт пару минут, и это значительно меньше времени, чем вы затратите, если безнадёжно повредите систему.
Создание точки для восстановления
Итак, перед тем, как создать точку восстановления Windows 7, нужно открыть «Свойства системы». Чтобы это сделать, нажимаем правой кнопкой мышки на «Компьютер» и кликаем на пункт «Свойства». Затем нажимаем ссылку «Дополнительные параметры системы». И потом «Защита системы».
 Контрольные точки восстановления Windows 7
Контрольные точки восстановления Windows 7 Чтобы началось создание точки восстановления Windows 7, кликаем «Создать». Затем потребуется ввести описание точки отката. Дата и время добавляется автоматически. Описание должно быть таким, чтоб вы потом поняли, что это именно ваш бэкап системы.
Снова нажимаем «Создать» и начнётся процесс, который завершится через несколько минут сообщением об успехе. После этого можно творить с файлами системы всё, что угодно.
 Создание точки восстановления Winsows 7
Создание точки восстановления Winsows 7 Создание точки восстановления Windows 7 можно делать в любое время, и в любом количестве. И не стоит опасаться того, что жёсткий диск переполнится ими. Для бэкапа на диске отведено определённое пространство (об этом ниже), когда оно заполнится, более старые точки восстановления будут удалены, а новые останутся.
Перед тем, как сделать точку восстановления Windows 7, рекомендуется сохранить все изменения в открытых программах и закрыть их.
Как настраивать точки восстановления
Перед тем, как сделать точку восстановления Windows 7, вы можете сами определить, сколько места под них можно отвести системе. Если отдать под это дело много пространства, то более старые бэкапы будут храниться дольше. Если отдать мало места, то вы сэкономите пространство жёсткого диска.
Узнать это можно в том же окне «Защита системы». Автоматическое создание точки восстановления Windows 7 происходит обычно для загрузочного диска, на котором висит ОС. Поэтому выделяем в таблице загрузочный локальный диск и кликаем «Настроить».
Откроется следующее окно, в котором в разделе «Использование дискового пространства» ползунком можно регулировать объём под бэкапы.
Кроме того, в разделе «Параметры восстановления» можно определить опции для отката системы: рекомендуется выбрать «Восстановить параметры системы из предыдущей версии файлов». Если отметить «Отключить защиту системы», то бекапы автоматически делаться не будут. Но я бы не рекомендовал – будет экономия нескольких сот мегабайт на диске, но потеря возможности в любой момент восстановить систему.
 Настройка восстановления Windows 7
Настройка восстановления Windows 7 Теперь вы понимаете, как сделать точку восстановления Windows 7, и можете делать это каждый раз, когда сомневаетесь в своих действиях во время настройки системы. Также это поможет сберечь систему при установке незнакомых программ или драйверов. Осталось узнать, как из них восстановиться.
Как восстановить Windows 7
И вот, если вы накосячили в своём компьютере, и что-то пошло не так, то нужно восстановиться из заранее созданных точек. Перед тем, как запустить восстановление системы Windows 7, нужно опять же попасть в окно «Свойства системы» и вкладку «Защита системы». Здесь нажимаем кнопку «Восстановление», нажимаем «Далее», и видим окно, в котором нужно выбрать точку для отката.

 Восстановление Windows 7 из точки
Восстановление Windows 7 из точки Если вы хотите вернуться до точки бекапа, которую создали сами, то выбирайте её, и нажимайте кнопку «Далее». Начнётся восстановление. Можно также выбрать и другие точки, созданные системой автоматически.
Перед тем, как запустить восстановление системы Windows 7, нужно сохранить все изменения в программах и закрыть их. В процессе отката будет перезагрузка.
Если вы накосячили так, что компьютер не загружается вообще, то попробуйте для восстановления системы Windows 7 загрузиться в . Если и так не получается, то значит вы всё испортили, и теперь надо переустанавливать систему.
В операционной системе Windows есть удобный функционал – создание точек восстановления, позволяющий сохранить состояние компьютера на определенную дату. При этом сохраняются все настройки, системные файлы и установленное программное обеспечение. Файлы пользователя он не затрагивает. При необходимости вы всегда сможете вернуть состояние компьютера на нужный вам день.
Как создать точку восстановления в Windows 7, 8, 10 на всякий случай
Очень важно создавать такие точки перед работой с реестром, изменением системных файлов. Некоторые программы, например, антивирусы создают их автоматически перед удалением вирусов для того чтобы было можно при неудачном удалении и крахе операционной системы вернуться в рабочее состояние и удалить вирус другим способом. Перед установкой обновлений автоматически создаются точки восстановления.
Как однократно создать точку восстановления
Рассмотрим на примере Windows 8 как создать точку восстановления, для 7 и 10 действия будут аналогичными.
— Нажмите на значке «Этот компьютер» правой кнопкой мыши и выберите «Свойства». В открывшемся окне справа найдите пункт «Защита системы» и войдите в него.
Нажмите на кнопку «Создать…» если вам необходимо создать запись состояния системы. Или «Восстановить» — если после установки программы или драйвера система стала вести себя некорректно.
— Нажмите «Пуск» — «Панель управления» — «Восстановление»

В этом окне вы можете запустить процесс возврата Windows к заданному состоянию, либо сделать необходимые настройки.
Как автоматизировать точки восстановления в Windows
Автоматизировать создание подобных точек можно при помощи Планировщика задач. Нажмите «Пуск» — «Панель управления» — «Администрирование» — «Планировщик заданий». В самом планировщике: «Библиотека планировщика» — «Microsoft» — «Windows» — «System restore». У файла «SR» через «Свойства» задайте необходимые триггеры (условия выполнения) и сохраните изменения.
Как создать точку восстановления в Windows 7,10 или 8 часто возникает уже после горького опыта потери данных, но мы расскажем как сделать точку восстановления!
Это происходит в автоматическом режиме. Также Windows делает это, когда обнаруживает серьезные изменения в своей работе – например, когда вы устанавливаете обновления для ОС, драйвера или какое-то программное обеспечение.
Эти точки представляют собой сохраненное состояние всех файлов и параметров реестра - с их помощью вы в любой момент можете запустить . Если в какой-то момент перед вами встанет необходимость отменить некоторые изменения, вы сможете быстро вернуть ОС к тому временному отрезку, когда эти изменения еще не были внесены.
Восстановление системы использует функцию Windows под названием «Защита системы». Данная функция регулярно создает и сохраняет информацию о системных файлах компьютера, параметрах реестра и предыдущих версиях файлов. Возврат ОС к более раннему состоянию влияет на системные файлы Windows, установленные программы, параметры реестра, изменения в скриптах, пакетные файлы и другие типы исполняемых файлов – но не влияет на личные файлы пользователя.
Создание точки восстановления системы Wimdows
Чтобы создать ее вручную, щелкните правой кнопкой мыши на иконке «Компьютер» на вашем рабочем столе, в контекстном меню выберете пункт «Свойства», а в окне «Система» щелкните на ссылку «Защита системы».

В окне «Свойства» щелкните на «Создать». У вас откроется окно «Защита».

Введите любое название (имя) и нажмите на кнопку «Создать».

Запущенный вами процесс займет меньше минуты.

Когда процесс завершиться, вы увидите сообщение о том, что процесс успешно завершен.

Нажмите «Закрыть». Теперь в любое время вы можете вернуть компьютер к этой или любой другой временной точке.
Восстановление Windows до предыдущего состояния
Если при работе компьютера возникают проблемы, вы можете вернуть ваш ПК к «нормальному» периоду его состояния, а делается это следующим образом. В окне Свойств нажмите кнопку «Восстановить».

Кроме того, вы можете открыть окно восстановления с помощью диалога «Выполнить». Нажмите на клавиатуре Win + R, введите команду rstrui.exe и нажмите Enter.

Откроется окно «Восстановление». Нажмите «Далее».

Выберете точку, к которой вы хотите вернуть ваш компьютер, и выберите «Далее».

Теперь вам нужно нажать на кнопку «Готово», а затем подтвердить начало запуска процесса, щелкнув на кнопку «Да».

Процесс также включает в себя перезагрузку компьютера. После перезагрузки вы увидите сообщение, подтверждающее, что ваш компьютер был успешно восстановлен.
Еще подробнее в критических ситуациях.
Отличного Вам дня!