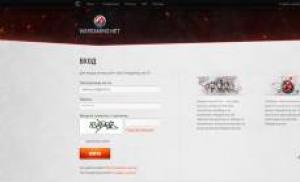Служба профилей пользователей препятствует входу в систему. Как исправить ошибку: службе профилей пользователей не удалось войти в систему? Профиль не загружается на компьютере windows 7
Бывает так, что пользователь при загрузке компьютера видит сообщение: служба профилей пользователей или учетных записей препятствует входу в систему.
И как видно из самого сообщения ошибки — невозможно загрузить профиль пользователя в windows 7, 8 или 10. Таким образом, работа на ПК приостанавливается. Именно по этой причине необходимо оперативно устранить эту ошибку для восстановления профиля пользователя в Windows.
Что за ошибка и почему возникает
Как только пользователь видит подобное на своем компьютере у него сразу возникают мысли о вирусах или о том, что все данные на компьютере будут потеряны после ее устранения. Подобные мысли возникают, так как большинство проблем на ПК среднестатистический пользователь решает переустановкой Windows.
Но эта ошибка возникает по причине неверных параметров профиля в реестре или совпадением проверки ПК антивирусной программы по времени со входом в ОС. Проще говоря, когда пользователь пытается войти в систему, она в свою очередь его аутентифицирует. И в результате сбоя операционка думает, что вход выполняется через временный профиль, хотя это не так. Такая ошибка говорит о сбое в работе ОС.
Это самые распространенные причины ее возникновения. Чтобы их устранить достаточно сделать несколько простых действий. Что примечательно, все способы по устранению ошибки походят для любой версии ОС.
Для тех, кто не знает, что такое профиль пользователя поясним. В нем хранятся все данные, настройки и информация о пользователе.
Первые действия в случае ошибки
В первую очередь при обнаружении такой ошибки на ПК нужно сделать простую перезагрузку системы . Это быстрый вариант ее устранения, так как ошибка при завершении работы может самоустраниться.
Но не стоит просто нажимать кнопку «Перезагрузка». Нужно полностью завершить работу ОС и спустя некоторое время снова запустить ее.
Не стоит паниковать, если проблема не была решена таким легким способом. Он не всегда работает, но его все равно нужно применять в первую очередь. Если перезагрузка системы не сработала, значит файлы в учетной записи повреждены.
Создание копии учетной записи
Для этого нужно сделать следующее:
- Перезапустить ПК;
- Пока ОС не запустилась нажать кнопку F8 ;
- Появиться черный экран, кликнуть «Зайти через безопасный режим »;
- Через «Пуск» зайти в Панель управления или Параметры (в зависимости от версии Виндовс);
- Выбрать иконку «Учетные записи »;
- Выбрать «Семья и безопасность »;
- Выбрать «Добавление новой учетной записи »;
- Создать новый профиль (важно чтобы учетная запись была создана с правами администратора).
Таким образом, новая запись создана. Таких учеток необходимо создать две. Получится, что в ОС будет три записи (две созданные и одна проблемная). Теперь нужно скопировать файлы из старой. Для этого необходимо выполнить следующее:
- Зайти в систему с одной из рабочих учетных записей;
- Нажать «Пуск »;
- Выбрать «Документы »;
- Перейти в верхнюю панель папки во складку «Вид» и поставить флажок на строчке «Показать скрытые элементы » (либо Сервис – Параметры папок в более старых версиях);
- Зайти в диск, на котором установлена ОС и выбрать папку Пользователи (по пути c:\Users);
- Выбрать папку с именем проблемной записи;
- Скопировать все файлы из этой папки, кроме Ntuser.dat, Ntuser.dat.log, Ntuser.ini;
- Вернуться в папку «Пользователи » и открыть папку с новой записью отличной от той, под которой был выполнен вход;
- Вставить скопированные элементы в папку с именем новой записи;
- Перезагрузить ПК и зайти через созданную копию, проверить наличие всех необходимых файлов.
Используем восстановление системы
Возможно ошибка возникла с связи с недавними изменениями в системе, которые совершил пользователь или программа. И если это так, то эти действия можно отменить, восстановив ОС.
Восстановление системы Windows 10
В десятке следует придерживаться следующей последовательности действий:

Восстановление системы Windows 8
В восьмерке процедура не сильно отличается от вышеописанной:

Восстановление системы Windows 7
Чтобы воспользоваться нужной функцией в семерке необходимо:

Редактор реестра для исправления ошибки
Также, для того чтобы исправить ошибку можно воспользоваться редактором реестра. Это можно сделать так:

После всех вышеописанных действий необходимо перезагрузить ПК и проверить исправлена ли ошибка. После этого раздел без расширения.bak можно удалить.
Удаление профиля через реестр
Через реестр можно полностью удалять профиль:
- Войти в безопасный режим;
- Нажать сочетание клавиш Win+R;
- В окно «выполнить » вбить команду regedit и нажать Enter;
- Перейти к разделу HKEY_LOCAL_MACHINE\ Software \Microsoft \Windows NT \CurrentVersion \ProfileList\ ;
- Раскрыть папку ProfileList и найти подраздел, который начинается с S-1-5 (их должно быть два). Как правило, в именах этих подразделов много цифр. Один из подразделов должен заканчиваться на.bak;
- Кликнуть на один из них и в правой части окна посмотреть присвоенное значение. Если оно указывает на профиль пользователя ОС то, это то, что нужно;
- Нажать на этот подраздел ПКМ и удалить его;
- Теперь при входе ОС создаст новый профиль уже без наличия ошибки.
Вот так можно устранить проблему со входом в ОС. Рекомендуется четко придерживаться всей последовательности, иначе можно повредить систему.
Что делать, если при включении ПК получаем следующее сообщение: Служба "Служба профилей пользователей" препятствует входу в ситему. Невозможно загрузить профиль пользователя. ?
Все дело в самом профиле, а решение данной проблемы довольно простое.
Лечение
Заходим в систему под другой учетной записью, которая обладает правами администратора. Далее находим папку проблемного профиля. В нашем случае это пользователь с профилем fil81_284, папка находится по адресу:
C:\Users\fil81_284
Также можно перейти на Диск С в папку "Пользователи " в которой и будет папка с проблемным профилем.
Теперь, переносим данные с этой папки в какое-нибудь другое место или копируем папку целиком. После того, как данные перенесены, удаляем папку fil81_284 .
После удаления папки необходимо также почистить реестр Windows. Для этого перейдем в реестр через нажатие клавиш на клавиатуре: "Win + R ", в появившемся окне наберем команду "regedit " и нажмем ОК.

В реестре ищем ветку:
HKEY_LOCAL_MACHINE\SOFTWARE\Microsoft\Windows NT\CurrentVersion\ProfileList
В ProfileList видим папки, начинающиеся на S-1-5-21 . Заходим в каждую из них и смотрим где в параметрах "ProfileImagePath " находиться наш проблемный профиль fil81_284. После того, как нашли нужную папку, удаляем ее из реестра (отмечено красным слева).

На последнем этапе перезагружаем ПК и заново заносим учетные данные - логин и пароль, учетная запись должна заработать и мы войдем в систему.
Ещё одна распространенная неисправность, только здесь виной уже становятся часто пользователи – это служба профилей пользователей препятствует входу в систему. Ошибка свидетельствует о сбоях или багах в самом профиле и она возникает вследствие несоответствия ключа безопасности или имени расположения папки. Временные профили являются крайне неудобными, так как полностью удаляют все данные, внесённые пользователем за сеанс. Такого рода неисправность нужно устранять незамедлительно.
Прежде всего вспомните, возможно, вы изменяли какие-либо переменные/папки/файлы, которые являются системными для пользователя. Если это так, то просто верните всё на свои места и перезагрузите систему. Другим вариантом бывает установка программ, блокирующих или редактирующих профили, таким приложением может быть антивирус с родительским контролем .
Всё же, для полноценного решения ситуации нужно разобраться как исправить ошибку временного пользователя.
Временные профили, как исправить?
Практически всегда неисправность возникает вследствие изменения имени папки с пользовательскими данными. Система просто не знает куда сохранять информацию профиля и поэтому очищает её в конце сессии. Если вам принципиально хочется изменить имя папки, по какой-либо причине, то вы можете:
1.Переименуйте пользователя, а вместе с ним изменится и имя папки:
- Нажмите на аватар в Пуск;

- Выберите ссылку «Изменение имени своей учетной записи».

2.Этот вариант помогает как в случае переименования, так и диагностирования неисправности:
- Введите в поиск regedit;
- Следуйте HKEY_LOCAL_MACHINESOFTWAREMicrosoftWindows NTCurrentVersionProfileList;
- Среди папок с ключами SID, найдите с окончанием.bak;
- Параметр Profile Image Path должен содержать правильный путь к папке, если это не так, измените его;
- Проверьте наличие аналогичного раздела в левой части, только имя папки без bak, а остальное идентичное. Если такая существует, то удалите её, а та, что содержит bak должна быть переименована таким образом, чтобы удалить окончание.
Этот способ также способен помочь в решении нашей главной проблемы.
Также ошибка может быть временной и возникнуть из-за одноразового сбоя, поэтому прежде, чем переходить к альтернативным решениям, просто перезапустите компьютер и проверьте наличие неисправности.
Устранение блокировки входа в систему
Ошибка «система профилей пользователей препятствует входу в систему» возникает из-за несоответствия ключей безопасности. Они изменились или испортились из-за бага в системе, когда ключ создался для одного пользователя, а занёсся для другого. Такая путаница возникает во временных профилях, другими словами поврежденных.
Проблема располагается в реестре, соответственно и бороться с ней придётся именно оттуда:
- В поиске задайте regedit;
- Пройдите по пути HKEY_LOCAL_MACHINE-> Software-> Microsoft-> Windows NT-> CurrentVersion-> ProfileList;
- В папке должны присутствовать несколько разделов (в зависимости от количества учетных записей), которые содержат в имени S-1-5 и далее ключ SID. Прежде, чем что-то изменять, убедитесь, что в правой области раздела содержится Profile Image Path c путём к нужному профилю (чтобы не навредить другой записи). Папку, которая без окончания bak и с идентичным именем можете удалить или просто изменить её название;

- У раздела с расширением уберите.bak. Для этого правой кнопкой кликните по нему и нажмите «Переименовать»;
- Теперь в правой части переименованного раздела найдите параметр RefCount. Правым кликом выберите «Изменить» и замените значение на 0;

- Подобным образом для аргумента State задайте значение 0;

- Закройте редактор и произведите перезапуск системы.
Замена учетной записи
Возможно более оправдано по затратам времени будет удаление лагающего профиля и создание нового. Только нужно прежде сохранить пользовательскую информацию в другой раздел.
Проще всего добиться такого результата – войти с помощью безопасного режима, который использует встроенный профиль администратора, для этого:
- В момент запуска нажмите F8;
- Установите выбор на «Безопасный режим», по необходимости с использование сетевых драйверов;
- Далее пройдите по пути C:WindowsProfile, где Profile – это имя записи;
- Загрузите копию папки на отличный от системного диск.
Также можно воспользоваться служебным средством переноса данных и после проверок просто выбрать нужные данные.
Для полноценной деинсталляции профиля лучше использовать спец инструмент Microsoft Fix it. Он подчищает все хранилища информации профиля, чтобы исключить вероятность возврата проблемы. Найти его можно на оф сайте Microsoft.
Теперь нужно создать запись:
- Откройте «Панель управления» из Пуска;
- Найдите плитку «Учетные записи пользователей»;
- Кликните по ссылке «Управление другой учетной записью»;

- Снизу нажмите «Создание учетной записи»;

- После всего нужно скопировать данные, сохранённые прежде в пользовательский раздел.
Дополнительный способ устранения ошибки
Самый простой и эффективный способ – это воспользоваться службой восстановления. Существует только одно серьёзное ограничение, а именно: наличие точки в нужный временной промежуток. Следует найти точку, которая создавалась при исправной системе. Нужное нам средство можно найти введя «Восстановление системы» в поиск.
Выполнив представленные выше алгоритмы, вы сможете избавиться от данной ошибки, благодаря изменению установленного ключа безопасности или созданию нового профиля.
Если у Вас остались вопросы по теме «Служба профилей пользователей препятствует входу в систему», то можете задать их в комментариях
Часто проблема, когда пользователь не может войти в учетную запись Microsoft, возникает после обновления операционной системы Windows 10, изменения личных данных, таких как логин и пароль, или при отсутствии подключения к сети Интернет. Чтобы решить эту неполадку сами разработчики операционной системы рекомендуют своим пользователям испробовать ряд методов. Протестируем их на практике и узнаем, какой способ, как войти в учетную запись Майкрософт на Windows 10 при возникновении сбоев, действительно рабочий.
Официальный способ, как войти в учетную запись Microsoft
Для того, чтобы выполнить вход в учетную запись Microsoft, стоит выполнить следующие действия:
- Жмём «Пуск», «Параметры» и выбираем раздел «Учетные записи».
- Появится новое окно. В меню слева выбираем раздел «Ваши данные». Здесь нужно нажать на ссылку «Войти вместо этого с учетной записью Майкрософт».

- Потребуется ввести логин и пароль от учетной записи и только после этого система перезагрузится и пользователь войдет в Windows
ВАЖНО! Чтобы оставаться в Windows 10 с учетной записью Майкрософт, стоит поставить отметку «Оставаться в системе» (при вводе логина и пароля).
Также войти в другую учетную запись Виндовс 10 можно, нажав на экране загрузки на свой аватар и выбрав из всплывающего меню пункт «Учетная запись Майкрософт».
Решение проблемы, когда не удается войти в учетную запись на Windows 10
Если при использовании вышеуказанных способов входа в учетную запись Майкрософт вы столкнулись с ошибкой «Не удается войти в учетную запись…», стоит испробовать следующие способы её решения.

- Проверьте подключение к сети Интернет. Возможно, вход в Windows 10 не удается выполнить из-за отсутствия подключения к сети.
- Если вы меняли логин или пароль, изменяли какие-то данные, то стоит подождать некоторое время и повторить попытку.
- Запустите восстановление поврежденного профиля пользователя. Для этого нажимаем «Пуск» и вводим mmc.

- Откроется новое окно под названием «Корень консоли». На Windows 10 при входе в этот раздел может потребоваться ввод логина и пароля Администратора.
- В меню слева выбираем «Локальные пользователи и группы».
ВАЖНО! Если данного элемента нет, стоит нажать «Файл», «Добавить или удалить оснастку». Далее выбираем «Локальные пользователи и группы». Нажимаем «Добавить».
- Далее выбираем «Пользователь», «Действия», «Новый пользователь». Появится небольшое диалоговое окно. Вводим необходимые данные о профиле и жмём «Создать».
- После закрываем все окна и перезагружаем ПК. Повторяем попытку получить доступ к учетной записи Майкрософт.
Также на форуме Microsoft при возникновении проблем с входом в аккаунт рекомендуют выполнить сброс пароля (даже если он правильный). Для этого стоит выполнить следующие действия:
- Переходим на страницу сброса пароля .
- Указываем причину, по который вы хотите выполнить сброс секретного кода.

- Указываем электронный адрес, на который будет выслано письмо с кодом подтверждения.

- Выполнив сброс, стоит перезагрузить ПК, подождать некоторое время и только затем выполнить вход в систему.
Еще один способ, как убрать эту ошибку на Windows 10, это использование средства для проверки целостности системных файлов. Для его запуска нужно открыть командную строку с правами Администратора и ввести sfc/scannow.

После проверки целостности системных файлов рекомендуем запустить антивирусную проверку. Возможно, отключение нужных служб было выполнено вирусными приложениями и это нужно исправить.
В случае, если вышеуказанные способы не помогли решить проблему, стоит запустить восстановление системы.
Иногда возможен сбой, что после того, как была создана в ОС новая учетная запись, пользователь ПК не может выполнить вход в систему с нее. Это зависит непосредственно от того, что в Windows имеется служба профилей пользователей, из-за ошибки в которой ничего и не получается. Читайте дальше – предложенные варианты помогут вам исправить проблему.
Что первое можно сделать, если служба профилей пользователей препятствует входу в систему Windows 7? Перезагрузите ПК и до загрузки самой ОС Windows нажмите F8 , чтобы перейти в меню BIOS . После выберите запуск ОС в Безопасном режиме , далее пусть пройдет загрузка.
Теперь откройте меню Пуск (флажок) и в строке поиска снизу наберите Учетные записи пользователя – выберите соответствующую строку, как указано ниже:

Соответственно, переходим к Управлению другой учетной записью . После нажатия в новом окне найдите строку по Созданию новой учетной записи – создавайте и указывайте параметры учетки:

Следующим действием вам нужно будет перейти на Локальный диск с OC Windows – у меня это «С» , да и у почти всех пользователей тоже. Войдите в папку Пользователи (может называться Users). Вам нужно определить теперь пару папок: папка того пользователя, который не хочет загружаться, и папка пользователя, которого только что создали. Заходите в папку негрузящегося пользователя и копируете все данные в только что созданного.

Перезагружайте ПК и входите на ту запись пользователя, куда вы все данные скопировали. Если учетка запускается – отлично – теперь у вас новая уч. запись с новым именем (если хотите, можете потом убрать старую).
Если же вам не помогло такое решение – следующее вам точно должно помочь.
Аналогично заходим в Безопасный режим от администраторской уч. записи. Точно так же начинаем с Пуска , но в поисковой строке указываем regedit :

Запускаем программу по редактированию реестра и теперь нам предстоит пройти по очень длинному пути! Будьте внимательны! Начинаем с папки, именующейся HKEY_LOCAL_MACHINE – а с нее уже будем проходить по ветвям папок.
HKEY_LOCAL_MACHINE – начинаете с нее – смотрите скрин:

После этого SOFTWARE , теперь Microsoft , в Windows NT , из нее в CurrentVersion и теперь уже находим ProfileList .
Внутри ProfileList помимо остальных будут две почти идентичные папки, только в конце другой будет добавлено .bak – это и есть учетка, по которой вас не пропускает.

Сначала разбираемся с папкой без .bak – просто переименуйте ее, дав какое-нибудь название, чтобы в ProfileList оно ни с каким другим не повторялось. А у папки с .bak на конце как раз удаляем это расширение – в итоге она приобретет название той папки, с которой вы разбирались первым делом – останутся только цифры.
В случае, если вы действовали по описанию - после перезагрузки ПК все должно нормально работать. Напишите, получилось ли решить проблему, когда служба профилей пользователей препятствует входу в систему. Что делать в ОС не получается? Что было затруднительно? Оставьте это в комментариях ниже - мы поможем вам, если имеются сложности! Спасибо!