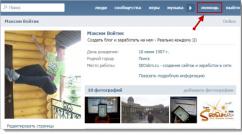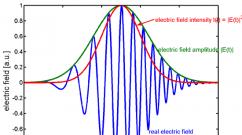Samsung tab подключение к компьютеру. Правильное подключение планшета к пк
Покажу как настроить новый планшет или смартфон на Android. Если вы его купили абсолютно новым или сбросили все настройки. Я покажу настройку на примере планшета Samsung Galaxy Tab 3 Lite.
После первого включения выберите язык интерфейса и нажмите Далее.
Теперь выберите вашу Wi-Fi сеть для настройки, синхронизации и создания Google аккаунта и прочих нужд.

Введите пароль от вашей Wi-Fi сети, чтобы войти в неё и нажмите «подключиться».

Если вылезет уведомление «Сеть не поддерживает данные о дате и времени. Задайте значения вручную в параметрах даты и времени», то это всего лишь значит, что дату и время вам надо будет выставить позже вручную (иногда просто с помощью сети можно это сделать автоматически). Нажмите «Да».

Вам откроются настройки даты и времени. Настройте дату и время указав текущее время и год и нажмите кнопку «домой» (это кнопка находящаяся в центре вашего планшета или смартфона, чтобы вернуться к настройке.

Итак, подключившись к вашей Wi-Fi сети нажмите «далее».

Теперь можете настроить дату и время, укажите ваш часовой пояс, если еще этого не сделали, затем нажмите «далее».
Если у вас смартфон или планшет от компании Samsung, то теперь примите пользовательское соглашение поставив галочку на пункте «Я понимаю приведенные выше условия и соглашаюсь с ними». Затем поставьте точку на пункте «Да» или «Нет», это означает, что вы выражаете согласие с тем, что при каждом сбое обновления программного обеспечения вашего устройства вы будете предоставлять компании Samsung данные, содержащиеся в журнале ошибок.


Теперь можете создать учетную запись Samsung, которая позволяет пользоваться их облачным хранилищем, магазином и прочими дополнительными функциями. Но если вы не хотите этого делать просто нажмите «пропустить».


Я нажал «Да», так как уже есть и теперь надо ввести электронную почту аккаунта Google и пароль от него.

Выполняя вход, вы принимаете Условия использования и политику конфиденциальности Google, Условия использования и примечание о конфиденциальности Chrome, а также Условия использования Google Play. Если не хотите получать новости из Google Play, то снимите галочку с пункта «Я хочу получать новостную рассылку из Google Play».
Нажимаем ОК.

Если у вас к аккаунту Google подключена двухэтапная аутентификация про которую я писал ранее в статье , то вы увидите уведомление «Вход не выполнен». To access your account, you must sign in on the web. Touch Next to start browser sign-in. Что означает: «Чтобы войти в ваш аккаунт вы должны авторизоваться по сети через веб. Коснитесь «Далее», чтобы начать авторизацию с помощью браузера.

Н ваш номер придёт SMS с кодом введите его, чтобы подтвердить вход в ваш Google аккаунт.

Начинается вход в систему. Ждем его завершения.

Теперь предлагается ввести платежные данные в Google аккаунт, что покупать платные приложения в Play Market например. Можно покупать через кредитную/дебетовую карту или через счет Megafon или Билайн (если у вас есть SIM-карта этих операторов), через МТС нельзя оплачивать покупки в Play Market.
Нажимаем продолжить. Либо можете пропустить настройку платежных данный и нажать «Не сейчас» слева снизу.

Если вы выбрали счет Megafon или Билайн, то будет проверка счёта. Отправка SMS-сообщения для подтверждения аккаунта через оператора мобильной связи.

Но у меня из-за того, что пришла SMS на этот планшет я не мог её посмотреть, так как в момент первой настройки еще нельзя выйти на домашний экран и открыть приложение СМС. Поэтому можно привязать мобильный номер к Google Play Market позже, когда вам понадобится там что-либо купить.

Резервное копирование и восстановление.
Используйте аккаунт Google для резервного копирования приложений, настроек (например, закладок и паролей точек доступа Wi-Fi) и других данных. Если у вас уже есть резервная копия аккаунта, можете восстановить её на планшетном ПК.
Изменить параметры резервного копирования можно в меню «настройки».
Если вы хотите перенести свои данные из Google аккаунта на это устройство и создавать резервную копию данных этого планшетного ПК в моем аккаунте Google, то оставьте галочки и нажмите на иконку «стрелка вправо» (снизу справа).

Восстановление. Планшетный Пк связывается с Google, чтобы восстановить аккаунт. Это может занять несколько минут.

Геопозиционерование Google.
Определять местоположение с помощью Wi-Fi и мобильных сетей.
Можно убрать галочку с пункта «Разрешить отправлять и сохранять на устройстве анонимные данные о местоположении, а также позволить приложениям определять его с помощью службы геопозиционирования Google.
Разрешить Google использовать данные о моем местоположении.
Также можно убрать галочку с пункта «Разрешить использовать данные PS и службы геопозиционирования Google, даже когда приложения Google не активны.
Эти параметры можно позже изменить в настройках.
Нажимаем на иконку «стрелка вправо» (снизу справа).

Далее предлагается создать или использовать и подключить её к вашему устройству учетную запись Dropbox (облачное хранилище). На устройстве Samsung вы получаете бесплатную учетную запись Dropbox с объемом хранилища 50 Гб на два года.
Служба Dropbox автоматически сохраняет ваши фотографии и видео в интернете и на компьютерах, с которыми вы её свяжете.
Одно из основных преимуществ Android – открытая файловая система. А это значит, что вы можете не только копировать, удалять и архивировать файлы прямо в самом устройстве, но и передавать их компьютера на планшет и обратно пользуясь обычным проводником Windows. Для этого достаточно просто подключить планшет к компьютеру посредством USB кабеля и совершить несколько простых действий.
Настройка подключения на планшете
Несомненно, для свободного управления файлами самым удобным будет подключение планшета в режиме внешнего диска. Однако, сегодня большинство производителей предлагают собственное программное обеспечение для обмена файлами, требующее установки как клиента для ПК, так и драйверов планшета. Именно на такой режим подключения настроены большинство современных android устройств. По этому первым делом нужно этот режим отключить.
Для этого зайдите в “Настройки” планшета, выберите пункт “Для разработчиков” и активируйте режим “Отладка по USB”, поставив напротив него галочку. Затем, в появившемся окне, которое как раз и сообщает нам о включении режима внешнего внешнего накопителя, нажмите “ОК”. Если пункт данного пункта нет в меню, то его следует сначала активировать. Как это сделать, читайте . Что ж, теперь ваш планшет готов к подключению.

Подключение по USB
Соедините ваш планшет и компьютер кабелем. Обычно это microUSB-USB либо miniUSB-USB кабель, идущий в комплекте с вашим устройством. После подключения Windows тут же выдаст вам сообщение об обнаруженном новом устройстве, и предложит установить драйвера. Можете смело игнорировать это сообщение, просто нажав кнопку “Отмена”. Теперь возьмите планшет, в правом нижнем углу нажмите на значок USB соединения и нажмите на “USB-подключение установлено”. В новом, появившемся окне нажмите на кнопку “Включить USB-накопитель”. Система тут же выдаст предупреждение о возможной остановке некоторых приложений, на что нажмите “OK”.

После этого, внутренняя память планшета, включая внешнюю microSD карту, будут доступны в проводнике Windows в качестве внешних накопителей. Теперь вы можете совершать любые действия с файлами планшета – редактировать, удалять, копировать, архивировать и многое другое, точно так же как вы это делаете с файлами вашего компьютера.
Отключение планшета
Для отключения планшета снова нажмите на значок USB накопителя, выберите пункт “Отключить USB накопитель” и появившемся окне нажмите аналогичную кнопку. После этого внутренняя память планшета станет снова недоступна в Windows, однако не спешите выдергивать провод из разъема USB. Сначала в трее вашего компьютера нажмите на значок “Безопасное извлечение устройств и дисков” и в открывшемся списке выберите те диски, которые появились после подключения планшета. После этого Windows выдаст сообщение “Оборудование может быть удалено”. Теперь можете отключать провод от планшета либо компьютера.
При помощи которого можно играть в игры, смотреть фильмы, читать книги, слушать музыку, а также делать многое другое. Вот только производить скачивание крупных фалов: видеозаписей или гигабайтов музыки - удобнее на ПК, а уже затем обмениваться ими со своим устройством. Так что нужно знать способы подключения планшета к компьютеру или ноутбуку.
Ничего сложного здесь нет, но порой стоит детально разобраться, чтобы потом совершать эти действия можно было удобно и машинально. Далее вы узнаете, каким образом можно подключить планшетник к своему более крупному собрату лёгкими способами: USB, Wi-Fi или Bluetooth.
Кроме того, подключившись к ПК можно делать такие вещи, как перепрошивку устройства, устанавливать обновления, программы, использовать планшетник как своего рода носитель информации.
Самый лёгкий способ, а также самый часто используемый. Для него потребуется только USB-кабель. Он всегда идёт в качестве элемента зарядного устройства с каждым современным планшетом.

- Вставляем один конец кабеля в разъём MicroUSB своего гаджета , а другой в разъём USB ПК.
- Компьютер тут же распознаёт новое соединение, у планшета также появится уведомление.
- На устройстве нужно тапнуть по уведомлению, после откроется меню или окно, в котором нужно разрешить устройству обмениваться файлами с компьютером. Делается это для того, чтобы при обмене файлами не мог производиться случайно или без ведома хозяина.
- Открыв «Мой компьютер», мы увидим, что устройство теперь отображается как съёмный накопитель. Если вы снабдили планшетник картой памяти, то она может отобразиться как дополнительный съёмный накопитель.
- Внутри всё разобрано по соответствующим разделам, поэтому перебрасывать файлы лучше сразу по нужным папкам: музыка - Music, фотографии -Pictures.
Всё! Мы с лёгкостью подключили планшетник к ПК.
Формально, то же самое можно сделать при помощи простой SD-карты, если вы используете её в качестве носителя файлов. Просто вынимаем её из устройства, затем при помощи обычного кардридера или USB-адаптера подключаем к ПК. Таким способом мы легко можем перенести все нужные данные. Если их затем нужно будет переместить во внутреннюю память гаджета, то делаем это из любого файлового менеджера.
iPad
Немного иначе с тем, как подключить планшет к компьютеру, обстоят дела с техникой Apple . Также можно осуществить подключение Айпада к ноутбуку с USB, однако просматривать все файлы и программы мы не сможем.

Программа iTunes
Чтобы с USB закачивать фильмы, музыку, книги или что-то ещё, необходимо установить на ПК программу iTunes. При помощи её всё это можно будет сделать в соответствующем разделе. Также iTunes позволяет производить установку приложений.

Стандарт связи Bluetooth никто не отменял, даже сегодня это довольно удобный способ, как подключить планшетник к компьютеру. Если по какой-то причине у вас под рукой не оказалось провода, и вы не можете подключиться к ноутбуку через USB, то блютуз может сильно выручить.
Просто включаем его на компьютере, делаем доступным для подключения, а затем то же самое делаем с гаджетом. После этого создаём подключение между двумя устройствами, чаще всего потребуется также ввести пароль. Всё, теперь мы можем передавать файлы по Bluetooth.
Блютуз сегодня - довольно мощный стандарт связи, осуществить передачу файлов через него можно очень быстро. Этот способ подойдёт гаджетам от разных производителей.
Wi-Fi
Создать подключение можно также через Wi-Fi , которое будет альтернативой для USB. Для этого потребуется скачать специальные программы на свои компьютер и гаджет.
Для ноутбука подойдёт TotalCommander, а для планшетника Wi-Fi Transfer:
- Запускаем приложение через гаджет, там появляются адрес FTP и WLAN Status.
- Запускаем TC на ноуте, через пункт меню «Сеть», выбираем «Соединиться с FTP сервером».
- Жмём добавить, придумываем произвольное имя соединения.
- Строка «Сервер»: пишем указанный приложением Wi-Fi Transfer адрес FTP.

- После жмём ОК. Теперь в строке «Имя пользователя» вводим WLAN.
- Можно также ввести пароль, но это необязательно.
После этого всё содержимое таблетки отобразится в Total Commander.
Аналогичный способ соединения по FTPможно реализовать и при помощи других программ. TotalCommander всё равно пригодиться, а на гаджете можно через магазин приложений скачать любое, которое будет отображать FTP и IP. Например, FTPServer и Speedtest, разобраться с которыми и найти там нужные данные будет довольно легко.
KIES
У таблеток компании Samsung существует программа KIES, которая позволяет довольно быстро создать соединение. Её нужно установить на оба устройства. Скачивать программу лучше с официального сайта.
После подключения ПК и планшетника к общей Wi-Fi сети, через гаджет нужно найти в настройках Вай-Фай пункт KIES. Там выбираем доступное подключение. Затем вводим в окне открытой на ПК программы код, который высветится на устройстве. Всё, подключение создано, теперь мы также сможем передать файлы или выполнить прошивку планшета.
Итак, мы разобрали основные способы, как подключить планшет к компьютеру. При помощи их мы можем довольно быстро создать подключение через USB, Wi-Fi или Bluetooth, а затем передать необходимые файлы.
Планшетный компьютер - компактная версия персонального компьютера, устройство которого оборудовано сенсорным экраном. Чтобы в полной мере использовать функционал оборудования, необходимо подключить планшет к мировой сети. Кроме того, расширить возможности планшета можно, если подключить устройство к компьютеру или телевизору. Сегодня мы поговорим о девайсах корейской фирмы Самсунг.
Как подключить планшет Самсунг к компьютеру
Через USB-кабель
- Включите планшет, откройте "Меню" и перейдите в раздел "Параметры".
- Выберите пункт "Беспроводное соединение и настройки".
- Затем кликните на "Параметры настройки USB соединения".
- Подсоедините планшет к компьютеру через кабель USB.
В случае, если устройства не находят друг друга, то требуется скачать из Интернета драйверы для своего планшета и установить их на компьютер, выбрав необходимую модель. Затем перезагрузите компьютер и повторите вышеописанные действия.
Через приложение
Чтобы подключить планшет к компьютеру или ноутбуку, можно воспользоваться специальными приложениями. Мы рассмотрим приложение под названием "Kies". С помощью данной программы можно управлять файлами планшета через компьютер, а также их синхронизировать.
- Скачайте приложение и установите на компьютер. Во время установки выберите страну и язык. Не забудьте поставить галочку о лицензионном соглашении. Скачать приложение Samsung Kies можно на нашей странице.
- Включите планшет.
- Откройте "Меню" и перейдите в раздел "Параметры".
- Затем кликните на "Параметры настройки USB соединения" и выберите Samsung Kies (при данных настройках необходимо, чтобы кабель USB не был подключен к устройствам).
- Теперь нужно соединить планшет и компьютер кабелем USB.
- Далее компьютер начнет поиск планшета через установленное приложение.
- Чтобы добавить файлы с компьютера на планшет, нажмите кнопку "Добавить" и выделите файлы.
- Для отсоединения планшета от компьютера закройте приложение и кликните по значку "Безопасное извлечение устройства".
Как подключить планшет Самсунг к телевизору
Подключение устройств возможно только в том случае, если телевизор имеет HDMI-разъем. Так как планшет имеет лишь вход mini HDMI, то потребуется кабель HDMI-mini HDMI.
- Подсоедините кабель к планшету.
- Второй конец провода подсоедините к разъему телевизора на задней панели.
- Включите телевизор. После соединения устройств изображение автоматически отобразится на экране телевизора.
- Для трансляции информации с планшета на большой экран телевизора можно также воспользоваться специальным переходником.
Подключаем планшет Самсунг к сети Интернет
Чтобы получить доступ к мировой сети через планшет, можно воспользоваться одним из перечисленных далее способов.
Wi-Fi
Данный способ предполагает наличие настроенного маршрутизатора.
- Включите планшет и перейдите в меню "Настройки".
- Выберите пункт "Беспроводные соединения и сети" или зайдите во вкладку "Параметры" и выберите пункт "Wi-Fi" (в зависимости от операционной системы).
- Далее на планшете отобразится список с доступными подключениями: выберите свою сеть, введите имя пользователя, пароль (при наличии) и нажмите кнопку "Подключить".
Кроме того, планшет можно подсоединить к роутеру напрямую кабелем, но наличие провода доставит некоторые неудобства.
Мобильный интернет
- Вставьте сим-карту в планшет.
- Перейдите в настройки планшета и включите "Передача данных".
- Далее необходимо прописать точку доступа, имя пользователя и пароль. Данную информацию можно найти на сайте вашего мобильного оператора.
USB
- Скачайте драйверы для вашего планшета и установите их на компьютере.
- Подключите компьютер к планшету через Интернет-провод и переходник USB - RJ45.
Возможно, вам будут интересные следующие статьи.
Общий вид планшета
Если вы задаётесь вопросом, как подключить планшет Samsung Galaxy Tab 2 к компьютеру, то эта статья для вас.
Всего существует два способа подключения аппарата Galaxy Tab к ПК:
- Посредством приложения;
- Посредством USB-кабеля.
Также возможны и беспроводные соединения, но об этом позднее.

USB кабель
Подключение посредством кабеля
Для начала вам понадобится загрузить Galaxy Tab. После этого откройте «Меню», найдите там пункт «Установочные параметры», затем выберите «Беспроводная связь и сетевые настройки». Нажмите «Параметры настройки USB», и, наконец, щелкните по пункту «Память большой ёмкости».
Необходимо убедиться в том, что USB-кабель отключен от устройства!
После того, как вы проделаете эти действия, подключите ваш Galaxy Tab к ПК с помощью приложения Kies, — на первый взгляд всё это может показаться вам несколько сложным и непонятным, но это не так. Kies служит для передачи различного рода файлов на девайс – это может быть видео, mp3 или фото.

Фирменная утилита Samsung Kies
Что собой представляет приложение Kies
В целом, Kies – это такое весьма полезное приложение, и применяется оно для подключения друг к другу различных устройств производства Samsung. Kies можно применять не только для простого обмена файлами между ПК и планшетом, но также его можно использовать и для резервирования, управления мультимедиа, для покупок и обновления ПО в устройстве.

Окно приложения
Этапы подключения
Этап 1. Скачиваем последнюю версию Kies (это бесплатно), после чего инсталлируем программу на стационарный ПК. В самом процессе установки у вас потребуют ввести такие данные, как страна вашего проживания, предпочитаемый язык, а также иные необходимые элементы. После того как вы завершите инсталляцию, можете смело переходить в интерфейс руководства пользователя, там вы найдёте много полезного для себя.
Этап 2. Запускаем Galaxy Tab для подключения через Kies.
Для этого необходимо совершить такие действия:
- Для начала загружаем Galaxy Tab;
- Затем нажимаем кнопку «Menu»;
- После этого на вкладке «Menu» ищем пункт «Установочные параметры», далее — «Беспроводная связь и сетевые настройки», потом «Параметры настройки USB», и, наконец, «Samsung Kies».
Необходимо убедиться в том, что USB-кабель отключен. Также удостоверьтесь, что в данный момент вами не используются иные модули запуска (в частности, «Launcher Pro» и пр.). При несоблюдении данного условия вам будет выведено уведомление «подключение доступно исключительно в режиме неактивного экрана».
Этап 3. Осуществляем подключение Galaxy Tab посредством USB. Для этого соедините ваш ПК с вашим портативным устройством (вам понадобится USB), и Kies увидит устройство. Вы сразу заметите в правом верхнем углу иконку, отображающую подключенный Galaxy Tab.
Этап 4. Как осуществить импорт видео-файлов с ПК. Для начала запустите ярлычок «Видео», который вы найдёте под подключенными устройствами, и после этого нажмите «Добавить видео» (правая вкладка). Уже после этого вам предложат выбрать необходимые видео-файлы, которые пользователь хочет импортировать с ПК. Можно также пойти иным путём, и просто перетащить необходимые элементы в окошко «Браузер устройства».
Этап 5. Как отключить Galaxy Tab. Для того чтобы отключить устройство, просто закройте Kies, после чего перейдите на «Безопасное отключение устройства». Найти этот пункт можно на панели задач. После этого проверьте, доступны ли переданные вами видео-файлы, и, по необходимости, запустите их.
Важно знать: В случае если вы подключили внешний HDD, flash-накопитель или иные подобные девайсы, то тогда вы можете выбрать специальный режим «Mass Storage», что означает «Память большой ёмкости». В таком случае просто перетащите и отпустите файлы, или совершите иное действие с необходимым вам файлом. В данном режиме вам не понадобится применять Kies.

Внешний HDD
Подключение в режиме «Память большой ёмкости» без Kies
А сейчас мы начнём детально описывать, каким образом возможно осуществить подключение ПК к Samsung Galaxy Tab, используя режим «Память большой ёмкости» без Kies.
- Для начала вам понадобится загрузить Samsung Galaxy Tab, и после этого нажать на вкладку «Меню». Зайдите в «Установочные параметры», после чего нажмите на пункт «Беспроводная связь и сетевые настройки», далее «Параметры настройки USB», и, наконец, «Память большой ёмкости».
Убедитесь, пожалуйста, в том, что USB-кабель отключен.
- Подключаем USB. Спустя несколько секунд вы обнаружите значок USB. Сейчас вам будет необходимо нажать именно по тому месту, где имеется надпись «Соединение USB», а после этого нажмите по «Монтировать».
- Уже спустя пару секунд внутренние и внешние платы SD должны подключиться, и у вас появится возможность осуществить открытие дисков в «Моем компьютере». Сразу после этого у вас появляется возможность копировать/вставлять собственные видео-файлы на Galaxy Tab с вашего ПК.
В Galaxy Tab имеется лишь поддержка таких форматов видео:
В случае же, если видео, которое вы желаете посмотреть, имеет другой формат, вам понадобится иная, более мощная программа для конвертации.
Подключение планшета в качестве съемного диска
Вам необходимо осуществить подключение планшета в качестве съемного диска? Это возможно.
Многие пользователи Android-планшетника Galaxy Tab крайне раздражаются по той причине, что после попыток перенести всевозможные файлы с ПК в планшет, они терпят неудачу. Как правило, основной проблемой у них становится банальное отсутствие понятного способа для монтирования и применения планшета в качестве съемного диска.
Ниже мы попытаемся вкратце описать максимально доступным и простым языком всю суть процесса.
- Сперва загрузите драйверы USB для своего девайса, после чего сохраните их на ПК;
- Не забудьте перезагрузиться после инсталляции;
- Теперь вам необходимо выключить режим отладки (на планшете);
- Для отключения режима отладки зайдите в «Параметры», затем выберите «Приложения», «Разработка». Данное действие является обязательным, и оно является необходимым во всех случаях, поскольку данная функция по умолчанию всегда включена;
- Вот и всё. Проделав правильно вышеуказанные шаги, вы сможете подключать ваш планшетник к ПК в качестве съемного диска.