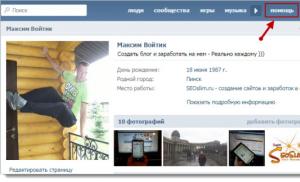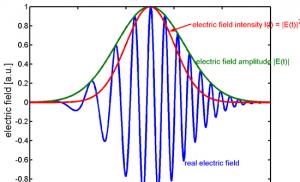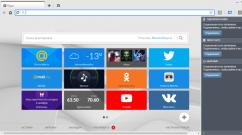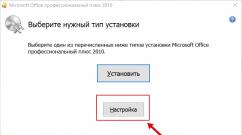Проверка жесткого диска в Linux. Как измерить скорость жесткого диска Linux проверить скорость диска
Оригинал: Test read/write speed of usb and ssd drives with dd command on Linux
Автор: Silver Moon
Дата публикации: Jul 12, 2014
Перевод: Н.Ромоданов
Дата перевода: октябрь 2014 г.
Скорость работы устройства
Скорость работы устройства измеряется в единицах, указывающих сколько данных оно может читать или писать в единицу времени. Команда dd является простым инструментом командной строки, который можно использовать для чтения и записи произвольных блоков данных на диске и измерять скорость, с которой произошла передача данных.
В этой статье мы будем использовать команду dd для проверки скорости чтения и записи устройств usb и ssd.
Скорость передачи данных зависит не только от диска, но и от интерфейса, через который он подключен. Например порт usb 2.0 имеет максимальное функциональное ограничение по скорости в 35 Мбайт/с, так что даже если вы подключили к порту usb 2 высокоскоростной флэш-накопитель usb 3, скорость будет ограничена меньшим значением.
То же самое относится и к устройству SSD. Устройство SSD подключается через порты SATA, которые имеют разные версии. Sata 2.0 имеет максимальный теоретический предел скорость в 3Гбит/с, что равно примерно 375 Мбайт/с. В то время как SATA 3.0 поддерживает вдвое большую скорость.
Метод тестирования
Смонтируйте диск и перейдите в него из терминального окна. Затем используйте команду dd сначала записи файла, состоящего из блоков фиксированного размера. Затем прочитайте тот же файл с использованием такого же самого размера блоков.
Общий синтаксис команды dd выглядит следующим образом
Dd if=path/to/input_file of=/path/to/output_file bs=block_size count=number_of_blocks
При записи на диске, мы просто выполняем чтение из устройства /dev/zero, которое является источником бесконечного числа байтов. Когда происходит чтении с диска, мы читаем записанный ранее файл и отправляем его в устройство /dev/null, которого на самом деле нет. В течение всего процесса команда dd отслеживает скорость, с которой происходит передача, и сообщает о ней.
Устройство SSD
Устройство SSD, которое мы используем, является диском "Samsung Evo 120GB" SSD. Это устройство ssd начального уровня, относящееся к бюджетным, а также это мой первый диск SSD. Он также является одним из самых производительных твердотельных накопителей из имеющихся на рынке.
В этом тесте диск ssd подключен к порту sata 2.0.
Скорость записи
Давайте сначала сделаем запись на ssd
$ dd if=/dev/zero of=./largefile bs=1M count=1024 1024+0 records in 1024+0 records out 1073741824 bytes (1.1 GB) copied, 4.82364 s, 223 MB/s
Размер блока, на самом деле, довольно большой. Вы можете попробовать использовать меньший размер, например, 64k или даже 4k.
Скорость чтения
Теперь, наоборот, прочитайте тот же самый файл. Но сначала очистите кэш памяти с тем, чтобы быть уверенным, что файл, на самом деле, читается с диска.
Для того, чтобы очистить кэш памяти, выполните следующую команду
$ sudo sh -c "sync && echo 3 > /proc/sys/vm/drop_caches"
Теперь прочитайте файл
$ dd if=./largefile of=/dev/null bs=4k 165118+0 records in 165118+0 records out 676323328 bytes (676 MB) copied, 3.0114 s, 225 MB/s
Устройство USB
В этом тесте мы будем измерять скорость чтения и обыкновенных флеш-накопителей usb. Устройства подключаются к стандартным портам usb 2. Первым устройством является usb-накопитель sony 4gb, а вторым - strontium 16gb.
Сначала подключите устройство и смонтируйте его так, чтобы оно было доступно для чтения. Затем из командной строки перейдите в смонтированный каталог.
Устройство Sony 4GB - запись
В этом тесте, команда dd используется для записи 10000 кусков данных по 8 Кбайт каждый в один файле на диске.
# dd if=/dev/zero of=./largefile bs=8k count=10000 10000+0 records in 10000+0 records out 81920000 bytes (82 MB) copied, 11.0626 s, 7.4 MB/s
Скорость записи составляет около 7,5 Мбайт/с. Это низкий показатель.
Устройство Sony 4GB - чтение
Тот же самый файл считывается для проверки скорости чтения. Для того, чтобы очистить кэш памяти, выполните следующую команду
$ sudo sh -c "sync && echo 3 > /proc/sys/vm/drop_caches"
Теперь прочитайте файл с помощью команды dd
# dd if=./largefile of=/dev/null bs=8k 8000+0 records in 8000+0 records out 65536000 bytes (66 MB) copied, 2.65218 s, 24.7 MB/s
Скорость чтения равна приблизительно 25 Мбайт/с, что более или менее стандартно для дешевых флешек usb.
USB 2.0 имеет теоретическую максимальную скорость передачи сигналов равную 480 Мбит/с или 60 Мбайт/с. Но в силу различных ограничений максимальная пропускная способность ограничена приблизительно значением 280 Мбит/с или 35 Мбайт/с. Помимо этого фактическая скорость зависит от качества флешки, а также и от других факторов.
И поскольку описываемое выше устройство usb было подключено к порту USB 2.0 и была достигнута скорость чтения, равная 24,7 Мбайт/с, что не очень плохо. Но скорость записи сильно отстает.
Теперь давайте выполним тот же самый тест с флешкой Strontium 16gb. Strontium — это еще один бренд, под которым выпускаются очень дешевые флешки usb, но эти флешки надежные.
Скорость записи для устройства Strontium 16gb
# dd if=/dev/zero of=./largefile bs=64k count=1000 1000+0 records in 1000+0 records out 65536000 bytes (66 MB) copied, 8.3834 s, 7.8 MB/sСкорость чтения для устройства Strontium 16gb
# sudo sh -c "sync && echo 3 > /proc/sys/vm/drop_caches" # dd if=./largefile of=/dev/null bs=8k 8000+0 records in 8000+0 records out 65536000 bytes (66 MB) copied, 2.90366 s, 22.6 MB/sСкорость чтения данных ниже, чем для устройства Sony.
Иногда хочется быстро прикинуть, как работает дисковая подсистема, либо сравнить 2 жестких диска. Очевидно, что измерить реальную скорость дисков практически невозможно, она зависит от слишком большого числа параметров. Но получить некое представление о скорости дисков можно.
Если у вас есть желание научиться работать с роутерами микротик и стать специалистом в этой области, рекомендую по программе, основанной на информации из официального курса MikroTik Certified Network Associate . Курс стоящий, все подробности читайте по ссылке. Есть бесплатные курсы.
Проще всего измерить скорость диска с помощью программы hdparm . Установить ее очень просто:
# yum -y install hdparm
# apt-get -y install hdparm
Теперь нужно вывести список дисков и разделов в системе:
# fdisk -l
Выбираем нужный раздел и проверяем скорость чтения:
# hdparm -t /dev/sda2

Обращаю ваше внимание еще раз на то, что мы видим очень примерные цифры, которые имеют значение только в сравнении с другими цифрами, полученными в схожих условиях. hdparm выполняет последовательное чтение с диска. В реально работе скорость чтения диска будет другой.
Проверка скорости записи на диск
Для того, чтобы измерить скорость записи на диск, можно воспользоваться стандартной утилитой linux — dd . С ее помощью мы создадим на диске файл размером 1 Gb частями по 1Mb.
Измеряем скорость записи на диск:
# sync; dd if=/dev/zero of=tempfile bs=1M count=1024; sync

Я измерял скорость на виртуальной машине, диск которой был размещен на RAID5, собранным из 5-ти дисков SAS 10к. В принципе, неплохой результат. Можно изменить размер файла и блоков, из которого он записывается. Если сделать файл побольше, результат скорости диска может получиться более приближенный к реальности.
А вот скорость диска на VDS, который я арендую. Результат в разы хуже:

Скорость диска на виртуальной машине, расположенной на втором SATA диске моего рабочего ноутбука:

Результат не очень, надо разбираться в чем дело. Давно возникли подозрения, что с диском что-то не то, заметно подтормаживают виртуальные машины, хотя раньше это было не заметно. Жаль, результатов более ранних тестов не сохранилось.
Интересно было бы посмотреть на ваши результаты тестов. Если же вы хотите серьезно измерить скорость дисков, то вам сюда — Как правильно мерять производительность диска .
Онлайн курс Основы сетевых технологий
Теоретический курс с самыми базовыми знаниями по сетям . Курс подходит и начинающим, и людям с опытом. Практикующим системным администраторам курс поможет упорядочить знания и восполнить пробелы. А те, кто только входит в профессию, получат на курсе базовые знания и навыки, без воды и избыточной теории. После обучения вы сможете ответить на вопросы:- На каком уровне модели OSI могут работать коммутаторы;
- Как лучше организовать работу сети организации с множеством отделов;
- Для чего и как использовать технологию VLAN;
- Для чего сервера стоит выносить в DMZ;
- Как организовать объединение филиалов и удаленный доступ сотрудников по vpn;
- и многое другое.
It requires reading the manual (man fio) but it will give you accurate results. Note that for any accuracy, you need to specify exactly what you want to measure. Some examples:
Sequential READ speed with big blocks
Fio --name TEST --eta-newline=5s --filename=fio-tempfile.dat --rw=read --size=500m --io_size=10g --blocksize=1024k --ioengine=libaio --fsync=10000 --iodepth=32 --direct=1 --numjobs=1 --runtime=60 --group_reporting
Sequential WRITE speed with big blocks (this should be near the number you see in the specifications for your drive):
Fio --name TEST --eta-newline=5s --filename=fio-tempfile.dat --rw=write --size=500m --io_size=10g --blocksize=1024k --ioengine=libaio --fsync=10000 --iodepth=32 --direct=1 --numjobs=1 --runtime=60 --group_reporting
Random 4K read QD1 (this is the number that really matters for real world performance unless you know better for sure):
Fio --name TEST --eta-newline=5s --filename=fio-tempfile.dat --rw=randread --size=500m --io_size=10g --blocksize=4k --ioengine=libaio --fsync=1 --iodepth=1 --direct=1 --numjobs=1 --runtime=60 --group_reporting
Mixed random 4K read and write QD1 with sync (this is worst case number you should ever expect from your drive, usually less than 1% of the numbers listed in the spec sheet):
Fio --name TEST --eta-newline=5s --filename=fio-tempfile.dat --rw=randrw --size=500m --io_size=10g --blocksize=4k --ioengine=libaio --fsync=1 --iodepth=1 --direct=1 --numjobs=1 --runtime=60 --group_reporting
Increase the --size argument to increase the file size. Using bigger files may reduce the numbers you get depending on drive technology and firmware. Small files will give "too good" results for rotational media because the read head does not need to move that much. If your device is near empty, using file big enough to almost fill the drive will get you the worst case behavior for each test. In case of SSD, the file size does not matter that much.
However, note that for some storage media the size of the file is not as important as total bytes written during short time period. For example, some SSDs may have significantly faster performance with pre-erased blocks or it might have small SLC flash area that"s used as write cache and the performance changes once SLC cache is full. As an another example, Seagate SMR HDDs have about 20 GB PMR cache area that has pretty high performance but once it gets full, writing directly to SMR area may cut the performance to 10% from the original. And the only way to see this performance degration is to first write 20+ GB as fast as possible. Of course, this all depends on your workload: if your write access is bursty with longish delays that allow the device to clean the internal cache, shorter test sequences will reflect your real world performance better. If you need to do lots of IO, you need to increase both --io_size and --runtime parameters. Note that some media (e.g. most flash devices) will get extra wear from such testing. In my opinion, if any device is poor enough not to handle this kind of testing, it should not be used to hold any valueable data in any case.
In addition, some high quality SSD devices may have even more intelligent wear leveling algorithms where internal SLC cache has enough smarts to replace data in place that is being re-written during the test if it hits the same address space (that is, test file is smaller than total SLC cache). For such devices, the file size starts to matter again. If you need your actual workload it"s best to test with file sizes that you"ll actually see in real life. Otherwise your numbers may look too good.
Note that fio will create the required temporary file on first run. It will be filled with random data to avoid getting too good numbers from devices that cheat by compressing the data before writing it to permanent storage. The temporary file will be called fio-tempfile.dat in above examples and stored in current working directory. So you should first change to directory that is mounted on the device you want to test.
If you have a good SSD and want to see even higher numbers, increase --numjobs above. That defines the concurrency for the reads and writes. The above examples all have numjobs set to 1 so the test is about single threaded process reading and writing (possibly with a queue set with iodepth). High end SSDs (e.g. Intel Optane) should get high numbers even without increasing numjobs a lot (e.g. 4 should be enough to get the highest spec numbers) but some "Enterprise" SSDs require going to 32 - 128 to get the spec numbers because the internal latency of those devices is higher but the overall throughput is insane.
Если и есть то, с чем вы очень не хотите столкнуться в вашей операционной системе, то это точно неожиданный выход из строя жестких дисков. С помощью резервного копирования и технологии хранения RAID вы можете очень быстро вернуть все данные на место, но потеря аппаратного устройства может очень сильно сказаться на бюджете, особенно если вы такого не планировали.
Чтобы избежать таких проблем можно использовать smartmontools. Это программный пакет для управления и мониторинга устройств хранения данных с помощью технологии Self-Monitoring Analysis and Reporting Technology или просто SMART.
Большинство современных ATA / SATA, SCSI / SAS накопителей информации предоставляют интерфейс SMART. Цель SMART - мониторинг надежности жесткого диска, для выявления различных ошибок и своевременного реагирования на их появление. Smartmontools состоит из двух утилит - smartctl и smartd. Вместе они представляют мощную систему мониторинга и предупреждения о возможных поломках HDD в Linux. Дальше будет подробно рассмотрена проверка жесткого диска linux.
Пакет smartmontools есть в официальных репозиториях большинства дистрибутивов Linux, поэтому установка сводится к выполнению одной команды. В Debian и основанных на нем системах выполните:
aptitude install smartmontools
А для Red Hat:
yum install smartmontools
Теперь можно переходить к диагностике жесткого диска linux.
Проверка жесткого диска в smartctl
Сначала узнайте какие жесткие диски подключены к вашей системе:
ls -l /dev | grep -E "sd|hd"
В выводе будет что-то подобное:
Здесь - sdx - имя устройства HDD подключенного к компьютеру.
Для отображения информации о конкретном жестком диске (модель устройства, S/N, версия прошивки, версия ATA, доступность интерфейса SMART) Запустите smartctl с опцией info и именем жесткого диска. Например, для /dev/sda:
smartctl --info /dev/sda
Хотя вы можете и не обратить внимание на версию ATA, это один из самых важных факторов при поиске замены устройству. Каждая новая версия ATA совместима с предыдущими. Например, старые устройства ATA-1 и ATA-2 прекрасно будут работать на ATA-6 и ATA-7 интерфейсах, но не наоборот. Когда версии ATA устройства и интерфейса не совпадают, возможности оборудования не будут полностью раскрыты. В данном случае для замены лучше всего выбрать жесткий диск ATA-7.
Запустить проверку жесткого диска ubuntu можно командой:
smartctl -s on -a /dev/sda

Здесь опция -s включает флаг SMART на указном устройстве. Вы можете его убрать если поддержка SMART уже включена. Информация о диске разделена на несколько разделов, В разделе READ SMART DATA находится общая информация о здоровье жесткого диска.
START OF READ SMART DATA SECTION ===
SMART overall-health self-assessment rest result: PASSED
Этот тест может быть пройден (PASSED ) или нет (FAILED ). В последнем случае сбой неизбежен, начинайте резервное копирование данных с этого диска.
Следующая вещь которую можно посмотреть, когда нужна диагностика HDD в linux, это таблица SMART атрибутов.

В SMART таблице записаны параметры, определенные для конкретного диска разработчиком, а также порог отказа для этих параметров. Таблица заполняется автоматически и обновляется на основе прошивки диска.
- ID # - ID атрибута, как правило, десятичное число между 1 и 255;
- ATTRIBUTE_NAME - Название атрибута;
- FLAG - флаг обработки атрибута;
- VALUE - это поле представляет нормальное значение для состояния данного атрибута в диапазоне от 1 до 253, 253 - лучшее состояние, 1 - худшее. В зависимости от свойств, начальное значение может быть от 100 до 200;
- WORST - худшее значение value за все время;
- THRESH - самое низкое значение value, после перехода за которое нужно сообщить что диск непригоден для эксплуатации;
- TYPE - тип атрибута, может быть Pre-fail или Old_age. Все атрибуты по умолчанию считаются критическими, то-есть если диск не прошел проверку по одному из атрибутов, то он уже считается не пригодным (FAILED) но атрибуты old_age не критичны;
- UPDATED - показывает частоту обновления атрибута;
- WHEN_FAILED - будет установлено в FAILING_NOW если значение атрибута меньше или равно THRESH, или в "-" если выше. В случае FAILING_NOW, лучше как можно скорее выполнить резервное копирование, особенно если тип атрибута Pre-fail.
- RAW_VALUE - значение, определенное производителем.
Сейчас вы думаете, да smartctl хороший инструмент, но у меня нет возможности запускать его каждый раз вручную, было бы неплохо автоматизировать все это дело чтобы программа запускалась периодически и сообщала мне о результатах проверки. И это возможно, с помощью smartd.
Настройка smartd и smartctl для диагностики и мониторинга в реальном времени
Диагностика hdd в linux в реальном времени настраивается очень просто. Сначала отредактируйте файл конфигурации smartd - /etc/smartd.conf. Добавьте следующую строку:
nano /etc/smartd.conf
/dev/sda -m [email protected] -M test
- -m
- -M - частота отправки писем. once - отправлять только одно сообщение о проблемах с диском. daily - отправлять сообщения каждый день если была обнаружена проблема. diminishing - отправлять сообщения через день если была обнаружена проблема. test - отправлять тестовое сообщение при запуске smartd. exec - выполняет указанную программу в место отправки почты.
Сохраните изменения и перезапустите smartd. Вы должны получить на электронную почту письмо подобного содержания:

Также можно запланировать тесты по своему графику, для этого используйте опцию -s и регулярное выражение типа "T/MM/ДД/ДН/ЧЧ", где:
- T - тип теста:
- L - длинный тест;
- S - короткий тест;
- C - тест перемещение (ATA);
- O - оффлайн (тест).
Остальные символы определяют дату и время теста:
- ММ - месяц в году;
- ДД - день месяца;
- ЧЧ - час дня;
- ДН - день недели (от 1 - понедельник 7 - воскресенье;
- MM, ДД и ЧЧ - указываются с двух десятичных цифр.
Точка означает все возможные значения, выражение в скобках (A|B|C) - означает один из трех вариантов, выражение в квадратных скобках означает диапазон (от 1 до 5).
Например, чтобы выполнять полную проверку жесткого диска linux каждый рабочий день в час дня добавьте следующую строку в smartd.conf:
DEVICESCAN -s (L /../../ / 13)
Выводы
Если вы хотите быстро проверить механическую работу жесткого диска, посмотреть его физическое состояние или выполнить более-менее полное сканирование поверхности диска используйте smartmontools. Не забывайте выполнять регулярное сканирование, потом будете себя благодарить. Вы уже делали это раньше? Будете делать? Или используете другие методы? Напишите в комментариях!
Источник перевода.