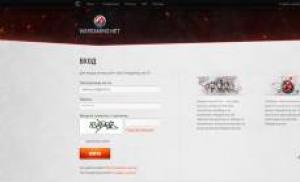Подключение Телевизора к Интернету — Настройка ТВ Через Роутер по WiFi. Раздаем интернет по Wi-Fi с телевизора LG

Не подумайте, что мы не дружим с головой. Особенно когда будем подключать к телевизору принтер...
Сегодня Wi-Fi в устройства не интегрирует только ленивый. Вон, китайцы уже массово продают розетки, управляемые по Wi-Fi. Поэтому удивляться что Wi-Fi есть в домашнем телевизоре или МФУ не приходится. Куда более интересно то, что производители гордо декларируют возможность использования своей техники в качестве маршрутизатора или Wi-Fi точки доступа.
Поначалу я воспринимал идею использования телевизора в качестве маршрутизатора как баловство. Спасибо Технославу Бергамоту, который пнул мое закостенелое сознание. Пинок направил хаотичный поток мыслей в нужное русло, и в итоге мнение на счет «нетрадиционного» использования бытовой техники в корне переменилось. Ныне я более чем уверен, что использование телевизора в качестве роутера очень даже оправдано. Да, там еще есть где поработать напильником. Но в целом идея отличная. С нашей стороны оставить нераскрытыми возможности раздачи Wi-Fi через телевизор было бы просто непростительно…
Чем хорош телевизор в качестве роутера? Самое главное, избавляет нас от необходимости покупки отдельного недешевого маршрутизатора. Пользователь и так вложился в телик со смарт-функциями, поэтому вправе требовать от него максимальной отдачи. В том числе – и по выполнению функций роутера, раз уж такая возможность предусмотрена разработчиками. Конечно, телевизор не «раздает» проводной локальный Ethernet. Только Wi-Fi. Ну и чудесно! Заодно избавляем дом от кабелей, сопутствующих проводной сети. Поскольку практически все современное оборудование поддерживает Wi-Fi, то проблем совершенно нет. Смартфоны, планшеты, ноутбуки, МФУ и принтеры – все они отлично работают по Wi-Fi. В доме остался стационарный ПК или даже два-три? Не беда, несколько USB Wi-Fi адаптеров обойдутся дешевле роутера. Зато не придется ломать голову и красоты последнего ремонта, чтобы незаметно протянуть по комнатам далеко не тонкие Ethernet-шнуры, по недоразумению называемые витой парой, хотя в них впихнуто добрых 4-8 моножильных и довольно упругих провода. В отличии от Ethernet кабеля, Wi-Fi не передавить ножкой стула, его не перегрызет зубастый домашний любимец. Наконец, элегантное беспроводное счастье, которое сокрыто в телевизоре, будет в интерьере дома смотреться куда более уместно и привлекательно, чем роутер-«паук».
Конечно, несложно организовать беспроводную сеть на базе планшета, смартфона или ноутбука. Эти устройства могут успешно выполнять и функции маршрутизатора, обеспечивая доступ в интернет. Однако подобный роутер ну никак нельзя назвать домашним. Мобильные гаджеты постоянно кочуют за владельцем то на работу, то на учебу, то вообще могут надолго оказаться вне досягаемости будучи забыты где-нибудь у бабушки или на даче. Телевизор – совсем другое дело. Это 100%-ный домосед. Поэтому в качестве стационарного маршрутизатора с Wi-Fi доступом он очень даже!
Для «раздачи» Интернета телевизор должен быть подключен к WAN сети стандартным Ethernet проводом чрез разъем RJ45. Без проблем телероутер работает и через маршрутизатор или коммутатор, с параллельно подключенными по Ethernet компьютерами.
Wi-Fi с привкусом телевидения
Дружелюбное меню телевизора LG 47LA621V-ZD открытым текстом сообщает пользователю о поддержке функции маршрутизатора.

При попытке создать беспроводную сеть челюсть больно бьет по пальцам ног от неимоверного удивления: настроек у Wi-Fi сети оказывается аж две (!). Точнее вовсе одна, ведь первая опция отвечает за само включение беспроводной сети. Для тех, кто видит смысл жизни сквозь призму копания в настройках – это ужасно. Зато для всех нормальных людей – это отличное решение! Как известно, идеальное для пользователя устройство имеет всего одну кнопку – включения. Включаешь – и оно работает себе, не требуя ни постоянного контроля, ни вмешательства в настройки, ни посещения курсов танцев с бубном. Создатели телевизора весьма приблизились к идеалу! Единственный изменяемый параметр здесь – пароль доступа к беспроводной сети. И то его можно не изменять, по умолчанию сеть не открыта для свободного доступа, как у многих «нативных» роутеров. Супер оптимальное решение для домохозяек!

А как же настройки безопасности?! Как же возможность выбирать наименее зашумленный канал?! Или включать невидимость сети? Но постойте! Делать SSID сети невидимым могут только редкие мазохисты, желающие усложнить себе подключение новых устройств, и только. Наименее зашумленный канал телевизор выбирает сам, и сделает он это намного лучше пользователя. Безопасность по умолчанию – шифрование WPA2+AES. Может ли пользователь сделать настройки безопасности лучше? Не может. Сделать неправильно или хуже? Легко! Так зачем предоставлять домохозяйкам доступ к настройкам безопасности? Тут я полностью солидарен с LG.

Да, здесь нет таких продвинутых настроек как Transmit Power или там Short GI. Но далеко не в каждом роутере подобные опции есть, чего же хотеть от телевизора? Зато пользователь не должен ломать голову над тем, где и чего верно настроить, чтобы все функционировало оптимальным образом. Производитель уже все сделал, оказав пользователю неоценимую услугу по сбережению времени и нервов.
Подключение устройств к Wi-Fi сети телевизора осуществляется так же просто, как и к любой другой беспроводной сети: выбрали имя (SSID) сети, ввели пароль – и готово.

Скорость подключения 65 Мбит/с характеризует в данном случае возможности самого мобильного устройства, а не телевизора. Телевизор поддерживает сеть стандарта 802.11n и теоретическая скорость обмена данными в сети достигает 144 Мбит/с, согласно данным программы inSSIDer.

На ноутбуке сеть рапортует о 130 Мбит/с.

Практически это позволяет надеяться на реальную скорость сети порядка 50 Мбит/с. Проверяем скорость, и видим, что предчувствия нас не обманули – примерно так и есть, около 6 мегабайт в секунду через сеть «пролазит». Конечно, это если Wi-Fi сеть монопольно занята одним устройством. Если устройств в сети много, то сами понимаете. Но в любом случае по сравнению с жалкими 2,5 МБ/с у роутеров, работающих в диапазоне 802.11g, это отличный результат.

Если сетевая карта подключаемого ноутбука вручную настроена на определенный IP адрес, то скорее всего увидите такое предупреждение.

Потребуется установить автоматическое присвоение IP адреса, поскольку телевизор присваивает подключаемым устройствам адреса в нетипичном диапазоне.

Важно уточнить, что тестирование работы телевизора проводилось на DHCP подключении к провайдеру. Уверенности что все будет идеально работать на других типах подключения у меня нет. Тем более телевизор не дает возможности вводить необходимые данные для подключения типа PPPoE и др. Ну что же, в случае использования сомнительных протоколов всегда можно «обновить» провайдера. Если же подключение телевизора к WAN производится не напрямую, а через проводной маршрутизатор, тип подключения значения не имеет.
Имейте в виду, провайдер может контролировать легальность сетевого соединения по МАС адресу подключаемого устройства, обычно компьютера или роутера. В таком случае, если нужно подключить телевизор напрямую к WAN, просто необходимо позвонить к поставщику услуг доступа и попросить сменить МАС адрес на адрес телевизора, который надо «подсмотреть» через экранное меню или узнать из документации к устройству.
В целом скорость работы беспроводной сети телевизора хороша. При подключении двух планшетов, смартфона и ноутбука беспроводная сеть работала без «тормозов». Шустрый браузинг, закачка, при просмотре видео по сети не приходилось брезгливо морщиться от кубизма картинки или задережек воспроизведения. Кстати, смартфоны или планшеты также удобно использовать в качестве беспроводного пульта ДУ, когда как оба «родных» пульта от телевизора унесены детьми в неизвестном направлении. Однако у телевизора существует жесткое ограничение на 4 одновременно подключенных беспроводных устройства! При попытке подключать пятое, оно будет отвергнуто телевизором.

Однако даже с учетом этого ограничения телевизор LG показал себя отличным маршрутизатором и мог бы послужить полноценной заменой роутера… Ели бы не одно «но». То самое «но», для устранения которого в будущем инженерам компании LG обязательно следует помнить о напильнике. Изначально меня очень интересовало, будет ли работать интегрированная беспроводная точка доступа, если телевизор находится в «выключенном» состоянии, точнее в режиме ожидания сигнала включения от пульта ДУ. И вот тут, ребята, обнаружилось это неприятное «но». Точка Wi-Fi не работает при выключенном экране! Как же так?! Ведь включать телевизор, потребляющий около 100 Вт, при необходимости подключить планшет или смартфон к Wi-Fi сети – это же просто издеваться над энергоэффективностью!
Телевизор с печатью
Домашнее МФУ у меня Canon MG7140. Ниче так. Создание беспроводной точки доступа силами этого МФУ тоже возможно. Правда, процедура создания Wi-Fi сети почему-то разнесена по нескольким пунктам экранного меню, что не добавляет удобства. С настройками безопасности вроде бы все в порядке, плюс МФУ дает возможность изменить не только пароль, но и название беспроводной сети. Поддерживает стандарт Wi-Fi 802.11n и скорость передачи данных до 150 Мбит/с.

Вроде бы неплохо… Однако в режиме работы с Wi-Fi МФУ полностью обрывает связь по Ethernet-подключению, что не позволяет использовать устройство в качестве маршрутизатора с выходом в Интернет или проводной сетевой печати. Плюс в режиме точки доступа фактически блокируется работа сенсорной панели, не позволяя пользоваться возможностями автономного копира, что совсем уж никуда не годится. Увы, как точка доступа МФУ Canon оказался весьма ограниченным решением.
А можно ли подключить принтер, а еще лучше и сканер МФУ Canon к Wi-Fi сети телевизора? Чтобы находящиеся в беспроводной сети ноутбуки, смартфоны и планшеты могли не только выходить в Интернет, но и печатать или сканировать документы? Естественно, такое вполне возможно, раз уж МФУ поддерживает Wi-Fi подключение. МФУ запросто интегрируется в беспроводную сеть телевизора и при этом исправно выполняет все свои функции, включая автономные. Мобильные устройства с помощью приложения PIXMA Print легко находят принтер в беспроводной сети.

Функциональность МФУ сохраняется полностью, с мобильных гаджетов легко как печатать, так и сканировать документы.
Самому МФУ доступ в Интернет тоже не помешает. Получив через беспроводную сеть телевизора доступ к глобальным ресурсам, МФУ Canon автоматически или по желанию пользователя будет обновлять прошивку на самую свежую при появлении новых версий.
Выводы
Выводов два:
- Телевизор отлично работает в качестве маршрутизатора.
- Функциональность решения нуждается в доработке для лучшей энергоэффективности и более масштабной сетевой поддержки.
Телевизор LG 47LA621V-ZD в качестве маршрутизатора с Wi-Fi доступом
Плюсы:
- предельно легкая настройка беспроводной сети;
- хорошая производительность сети;
- маршрутизация трафика Wi-Fi в глобальную сеть;
- мощный сигнал.
Минусы:
- Wi-Fi точка доступа не функционирует при работе ТВ в режиме ожидания;
- поддерживается не более 4-х беспроводных устройств.
В «классическом» представлении локальная сеть – это конгломерат всевозможных компьютеров, утопающий в паутине сетевых проводов. Однако развитие беспроводных технологий позволяет без труда объединить в сеть даже такие устройства, как принтер и телеприемник.
И в данной статье мы рассмотрим, как подключить телефон к телевизору через wifi, и можно ли передать изображение с android на телевизор lg (samsung, сони) без роутера.
К слову, наибольшую пользу данная функция несет любителям мобильного интернета. Ведь через wifi можно передавать изображения, смотреть любимые фильмы и видео, а также транслировать игры с телефона на телевизор.
Подключение телефона к телевизору через wifi: возможные способы
3. Чтобы беспрепятственно передавать изображения и смотреть видео с телефона на «большом мониторе», скачайте на свой гаджет специальное приложение, которое сделает все данные доступными по локальной сети (среди наиболее популярного софта можно отметить DLNA или UPnP).
Как подключить телефон к телевизору, не поддерживающему wifi?
В таком случае можно попробовать настроить кабельное подключение телевизора в локальную сеть.
Для этого с помощью витой пары соедините ваш «голубой экран» с маршрутизатором и при настройке девайса установите тип соединения «Проводная сеть».

Подключение мобильного коммуникатора к вай фай при этом осуществляется аналогично предыдущему случаю.
Здравствуйте читатели блога компании КомСервис (г. Набережные Челны)! Продолжаем изучать возможности современных телевизоров. И сегодня я напишу о том, как превратить Ваш телевизор LG в Wi-Fi роутер и раздавать с его помощью интернет на другие устройства.
Скорее всего, такую возможность имеют все современные телевизоры LG, которые обладают функцией Smart TV (и имею встроенный, или внешний Wi-Fi приемник). Я буду показывать на примере LG 32LN575U . Как с этим обстоят дела у других производителей, таких как Samsung, Philips, SONY, я пока не знаю. Буду благодарен, если поделитесь информацией!
Мы уже превращали в маршрутизатор , даже двумя способами, можете почитать:
Пришло время телевизора:), заставим его раздавать интернет по Wi-Fi!
Иногда, это очень удобно. Конечно, он не заменит обычный роутер, который я советую установить. Но все же, работает эта функция очень даже хорошо.
Что необходимо?
- В нашем телевизоре должен быть встроенный Wi-Fi модуль (возможно и внешний подойдет, не проверял). И телевизор должен быть подключен к интернету с помощью сетевого кабеля. О том как это сделать, написано тут .
В принципе, все логично. У Вас проведен кабельный интернет, Вы его подключаете к телевизору и раздаете на другие устройства.
Минусы:
- Можно подключить не более четырех устройств, одновременно (по крайней мере на моем LG 32LN575U). Телевизор раздает Wi-Fi только когда включен (ну, это понятно).
Настраиваем раздачу Wi-Fi с телевизора
Перейдите в настройки телевизора. Это можно сделать специальной кнопкой SETTINGS на пульте.
Переходим на вкладку Сеть и Выбираем пункт Wi-Fi точка доступа (когда Вы наведете на нее курсор, то появится информации об этой функции).

Появится еще одно окно. Снова наводим курсор на пункт Wi-Fi точка доступа и нажимаем кнопку Вправо, или влево . Что бы статус был Вкл. (в момент включения у меня меню подвисло на пару секунд).
По сути все, телевизор уже раздает по Wi-Fi. Но нам еще нужен пароль для подключения к нашей сети. Пароль указан в этом же окне, напротив Защитный ключ .
Вы можете его изменить, просто нажмите на кнопку Изменить и укажите новый.

Теперь, этот окно можно закрыт и подключать к интернету нужные устройства. Телевизор будет раздавать Wi-Fi не только в режиме Smart TV, но и при просмотре телеканалов. Так же, сразу после выключения/включения сеть же будет запускаться автоматически, пока Вы не выключите функцию «Wi-Fi точка доступа» в настройках.
Подключаем устройство к беспроводной сети
К беспроводной сети, которую транслирует наш телевизор, можно подключать любые устройства: телефоны, планшеты, ноутбуки и т. д.
Сам процесс ничем не отличается от подключения к обычной сети, которую создает маршрутизатор. Например, о подключении устройств, которые работают на Андроиде, можно почитать .
Я покажу на примере подключения телефона HTC.
Просто, на телефоне включаем Wi-Fi и выбираем нашу сеть. Вы ее узнаете сразу, там будет имя Вашего телевизора.
Нажимаем на нее, вводим пароль (который мы видели при запуске точки доступа на телевизоре) и нажимаем Подключить .
Внимание! Если в пароле есть большие буквы, то их нужно вводить большими.

Вот и все, можно пользоваться интернетом.
Теперь можете снова зайти в настройки телевизора и открыть настройки точки доступа. Там будет указано, что подключено одно устройство (или сколько Вы там подключили).

Соединение работает стабильно. Сигнал хороший. Скорость тоже очень хорошая. Правда, я не подключал более одного устройства.
Вот и вся инструкция! Надеюсь, у Вас все получилось. Всего хорошего!
Многие обладатели телеприемников хотели бы пользоваться всеми преимуществами всемирной паутины без использования компьютера. Развитие технического прогресса позволяет сделать подключение интернета к новой модели телевизора или к старой – без особого труда. В этом обзоре мы рассмотрим, как подключить различные модели телевизоров, в том числе lg, к проводному и беспроводному интернету.
Подавляющее большинство современных телеприемников имеют уже встроенные возможности для присоединения к всемирной паутине. Все, что от вас требуется – это правильно присоединить аппарат и настроить интернет. На практике существует 2 способа подключения:
- подсоединение с использованием сетевого кабеля;
- беспроводное подключение аппарата через Wi-Fi.
Через сетевой кабель
Чтобы подключить интернет к телевизору, можно воспользоваться подключающим сетевым кабелем. Плюсом такого подсоединения можно назвать то, что соединение будет на максимальной скорости, в отличие от беспроводного, когда скорость немного срезается. Недостатком такого подсоединения к Web является то, что кабель требуется проложить к телеприемнику. Также приходится использовать кабельное соединение, когда в телеприемнике нет модуля Wi-Fi.
Итак, если кабель уже протянут к аппарату, следующие шаги будут такими.
Через роутер
Для подсоединения телеприемника к интернету через роутер, потребуется соединить LAN-порты обеих устройств кабелем нужной длины (приобретается отдельно).

Теперь можно включить аппарат, и начать отладку:

Через Wi-Fi
Как подключить современный телевизор к интернету через кабель, было рассмотрено выше. Но это не единственный способ получить возможность пользоваться интернетом на вашем телике. Можно обойтись и без прокладывания проводов по квартире, воспользовавшись беспроводным соединением. Для подключения телевизора к интернету (беспроводному) через маршрутизатор , от вас потребуется минимум действий, при условии, что в аппарате . Перед тем, как сделать настройку, вам потребуется подготовить информацию о названии вашей сети и вспомнить пароль к ней. Далее, взяв пульт ДУ в руки, при включенном аппарате, выполните следующее:
- Включите аппарат и перейдите в меню, нажав нужную кнопку.
- Далее в настройках нужно выбрать “Сеть” и “Настройка сети”.
- После этого выберите тип соединения, в данном случае – беспроводное.
- Аппарат начнет поиск Web-окружения, и через короткий промежуток времени выдаст его список (в нем будут отображаться, кроме вашей, сети соседей, если вы живете в многоквартирном доме).
- Выберите свою сеть, и после нажатия кнопки “Ок” на пульте потребуется ввести пароль в соответствующую строку. Через мгновение появится окно с сообщением, что связь налажена и включение выполнено успешно. Если этого не произошло, узнайте, .

Если нет Wi-Fi модуля
Как подключить телевизор без встроенного модуля к интернету через wifi, но с возможностью использования внешнего устройства? Все очень просто — потребуется приобрести и подсоединить его к USB порту вашего телеприемника.

- “Настройка из списка точек доступа (AP)” – выбирается в случае, если у вас есть данные для авторизации и информация о названии вашей домашней сети.
- “Простая установка (режим WPS-кнопки)” – применяется, если в вашем роутере поддерживается возможность автоматической установки подключения к вайфай. Этот способ можно назвать самым простым, так как все, что от вас требуется – это выбрать данный пункт и нажать кнопку “WPS” (удерживая ее несколько секунд), находящуюся на роутере. Настройка произойдет в автоматическом режиме.
- “Настройка сети (Ad hoc)” предназначена, если вы хотите настроить соединение с вашим компьютером без выхода в Интернет, то есть локальное.

Настройки для Смарт ТВ
Как подключить интернет разными способами в телевизоре теперь понятно, но для полноценного использования возможностей недостаточно лишь одного соединения с всемирной паутиной.
В телевизорах LG
Рекомендуется пройти регистрацию в магазине приложений LG. Без регистрации вы не сможете устанавливать необходимые приложения, не сможете пользоваться всем функционалом смарт ТВ. Процедура регистрации очень проста:
- первое, что необходимо сделать, это зайти в главное меню;
- в верхнем правом углу экрана будет расположена кнопка для входа в аккаунт – нажимаем на нее;
- в следующем окне можно ввести свои данные авторизации (если вы уже регистрировались) либо продолжить создание аккаунта на LG Apps – кнопка “Регистрация”;

- далее требуется придумать пароль и ввести его вместе с адресом электронной почты в открывшуюся форму, после чего нажать на “Регистрация”;

- после этого проверьте свою электронную почту с помощью смартфона или через компьютер и подтвердите создание профиля;

- для входа в свой аккаунт нажмите в верхнем углу “Войти”;
- введите данные регистрации, поставьте галочку возле “Оставаться в системе” (в следующий раз не будет появляться запрос на ввод данных);
- ответьте “Нет” в появившемся окошке, в котором просят ввести дополнительную информацию;

В Samsung Smart TV
Чтобы подключить интернет, кабельный или беспроводной, к телевизору Samsung, можно воспользоваться инструкцией для такого же аппарата LG. Шаги подключения и схема мало чем отличаются, разве что названием пунктов в меню (по смыслу легко догадаться о назначении кнопок). Но в настройке есть некоторые отличия:

Если подключить телевизор Самсунг к интернету удалось, и все заработало, то можно расслабиться и заняться установкой разного рода приложений из Samsung Apps, и получать удовольствие от просмотра видео и интернет ТВ.
Как настроить телик, когда появится сообщение “Ошибка сети”, или что-то в этом роде? Потребуется войти в настройки и сделать следующее:
- входим в “Меню” >> ”Сеть” >> ”Настройки сети”;

- появится окно, в котором необходимо нажать кнопку “Пуск” для того, чтобы дать телеприемнику настраивать инет самостоятельно.
При удачно прошедшей настройке появится соответствующая надпись. Если попытка не удалась, то потребуется перейти в раздел “Состояние сети”:

- в появившемся окне выбираем “Настройка IP - получать автоматически” и пробуем подсоединиться к интернету на телевизоре;

- в случае неудачного соединения придется прописать IP-адрес, DNS и маску подсети вручную.

Чтобы узнать, какие значения вводить на телевизоре Samsung , можно позвонить провайдеру, или сделать еще проще: воспользовавшись ПК, зайдите в “Подключение по локальной сети” и выберите пункт “Сведения”, после чего в новом окне вы увидите все необходимые данные для ручного ввода.

После этой процедуры соединение Самсунга с инетом должно пройти без проблем.
В SONY BRAVIA
Вся процедура подключения для телика SONY BRAVIA (Сони Бравиа) аналогична описанной выше для других марок аппаратов. Но подключение смарт тв к интернету и настройка Smart-функций несколько отличается от рассмотренных.

Подключение к старым моделям телевизоров
Как быть, если у вас старый телевизор, а смотреть фильмы из глобальной паутины хочется, и можно ли подключить к нему инет вообще? Ответ – можно, и лучшим решением, чтобы выйти из такой ситуации, это приобретение , работающей на ОС Android, которая подключается к обычному телевизору через разъемы HDMI или AV (тюльпаны). Подсоединить приставку очень просто – все делается в точности так, как если бы вы хотели подключить ТВ тюнер.

По сути, это тот же самый планшет, только вместо экрана в нем используется телевизор. Подключив его к аппарату, вы теперь сможете смотреть интернет телевидение, просматривать видео с сайтов, то есть делать все, что можно делать на планшете. Также можно подсоединить к приставке полноценную клавиатуру и мышку для удобной навигации и для комфортного серфинга по страницам на просторах всемирной паутины.
Привет! Продолжаем изучать возможности современных телевизоров. И сегодня я напишу о том, как превратить Ваш телевизор LG в Wi-Fi роутер и раздавать с его помощью интернет на другие устройства.
Скорее всего, такую возможность имеют все современные телевизоры LG, которые обладают функцией Smart TV (и имею встроенный, или внешний Wi-Fi приемник) . Я буду показывать на примере LG 32LN575U . Как с этим обстоят дела у других производителей, таких как Samsung, Philips, SONY, я пока не знаю. Буду благодарен, если поделитесь информацией!
Мы уже превращали в маршрутизатор ноутбук, даже двумя способами, можете почитать:
Пришло время телевизора:), заставим его раздавать интернет по Wi-Fi!
Иногда, это очень удобно. Конечно, он не заменит обычный роутер, который я советую установить. Но все же, работает эта функция очень даже хорошо.
Что необходимо?
- В нашем телевизоре должен быть встроенный Wi-Fi модуль (возможно и внешний подойдет, не проверял) .
- И телевизор должен быть подключен к интернету с помощью сетевого кабеля. О том как это сделать, написано тут .
В принципе, все логично. У Вас проведен кабельный интернет, Вы его подключаете к телевизору и раздаете на другие устройства.
Минусы:
- Можно подключить не более четырех устройств, одновременно (по крайней мере на моем LG 32LN575U) .
- Телевизор раздает Wi-Fi только когда включен (ну, это понятно) .
Настраиваем раздачу Wi-Fi с телевизора
Перейдите в настройки телевизора. Это можно сделать специальной кнопкой SETTINGS на пульте.
Переходим на вкладку Сеть и Выбираем пункт Wi-Fi точка доступа (когда Вы наведете на нее курсор, то появится информации об этой функции) .

Появится еще одно окно. Снова наводим курсор на пункт Wi-Fi точка доступа и нажимаем кнопку вправо, или влево . Что бы статус был Вкл. (в момент включения у меня меню подвисло на пару секунд) .
По сути все, телевизор уже раздает интернет по Wi-Fi. Но нам еще нужен пароль для подключения к нашей сети. Пароль указан в этом же окне, напротив Защитный ключ .
Вы можете его изменить, просто нажмите на кнопку Изменить и укажите новый.

Теперь, этот окно можно закрыт и подключать к интернету нужные устройства. Телевизор будет раздавать Wi-Fi не только в режиме Smart TV, но и при просмотре телеканалов. Так же, сразу после выключения/включения сеть же будет запускаться автоматически, пока Вы не выключите функцию “Wi-Fi точка доступа” в настройках.
Подключаем устройство к беспроводной сети
К беспроводной сети, которую транслирует наш телевизор, можно подключать любые устройства: телефоны, планшеты, ноутбуки и т. д.
Сам процесс ничем не отличается от подключения к обычной сети, которую создает маршрутизатор. Например, о подключении устройств, которые работают на Андроиде, можно почитать .
Я покажу на примере подключения телефона HTC.
Просто, на телефоне включаем Wi-Fi и выбираем нашу сеть. Вы ее узнаете сразу, там будет имя Вашего телевизора.
Нажимаем на нее, вводим пароль (который мы видели при запуске точки доступа на телевизоре) и нажимаем Подключить .
Внимание! Если в пароле есть большие буквы, то их нужно вводить большими.

Вот и все, можно пользоваться интернетом.
Теперь можете снова зайти в настройки телевизора и открыть настройки точки доступа. Там будет указано, что подключено одно устройство (или сколько Вы там подключили) .