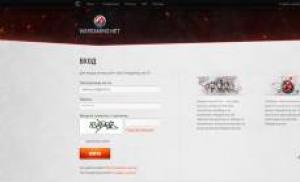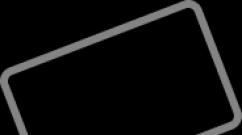Macbook перенос системы на новый диск. Перенос системы Mac OS Mojave на SSD или новый жесткий диск
Чтобы не потерять дорогую сердцу конфигурацию настроек Mac OS X и комплект установленных и правильно настроенных программ, нужно время от времени делать резервные копии вашей операционной системы.
Несмотря на надежность и устойчивость, MAC OS X все же может «упасть» при некорректных действиях пользователей. Причем в самый неподходящий момент. Но ведь никому не хочется терять при этом личную, столь дорогую сердцу конфигурацию настроек и комплект установленных и правильно настроенных программ…
Чтобы не оказаться в такой ситуации, необходимо обязательно время от времени делать резервные копии вашей операционной системы.
В отличие от многочисленных трудностей и запретов, связанных с клонированием живых существ, никто не мешает создать точную копию вашей Mac OS X на другой «железке».
Зверей клонировать сложно, долго и малозаконно, а вот операционные системы - просто, быстро и, в некотором смысле, даже обязательно
Итак, создаем нашу «яблочную» овечку Долли.
Time Machine
Способов много. Первая возможность резервного копирования вашей системы заложена в саму MAC OS X, начиная с версии 10.5 и старше. Это Time Machine.

Time Machine в автоматическом режиме создает резервные копии системы и всех важных файлов на внешнем жестком диске и должна «возвращаться в прошлое» для восстановления системных файлов в первоначальном виде на тот момент, когда вам это нужно. Если включить Time Machine в «Системных настройках» (System Preferences), она сама предложит создать «бэкапы» (запасные копии) и запросит директорию для их сохранения.

Но у Time Machine есть пара недостатков. Первый из них - она очень быстро «сжирает» дисковое пространство. Хотя и не полностью. После создания первой резервной копии Time Machine продолжает сохранять только измененные файлы.
Вторая проблема - автоматическое копирование мешает нормально работать, запускаясь само по себе.
Чтобы хоть как-то нивелировать это, обратимся к дополнительному приложению, позволяющему настроить саму Time Machine.
Это TimeMachineEditor. Скачать его можно . TimeMachineEditor позволят более гибко настраивать расписание своих процедур. Например, ежечасно по понедельникам, ежедневно после работы и так далее.

Увеличиваем с помощью этой утилиты интервалы «временных скачков», «обуздав аппетит» самой Time Machine, и подгоняем ее бэкап-сессии под удобный для себя график.
Таким образом, Time Machine обладает возможностью зарезервировать вашу систему при различных сбоях и «откатиться» назад, но является громоздкой и не очень удобной для этой цели. В том числе «бэкапный» диск не является загрузочным и для восстановления требует старта с инсталяционного диска Mac Os X.
Дисковая утилита/Disk Utility
Еще один способ «вырастить» вашу «овечку-клон» - воспользоваться штатной дисковой утилитой. По умолчанию она лежит в папке Программы/Служебные программы (Applications/Utilites).
Запускаем это приложение и выделяем в меню слева имя вашего системного диска, например, Х. Теперь в окно строки «Источник» (Source) перетягиваем иконку вашего стартового диска (Х), а в строку «Цель» (Destination) - иконку диска, на котором сохранится ваш клон, например, Backup. Это может быть внешний FireWire- или USB-диск, а также внутренний жесткий диск или же флешка достаточного объема.

Если необходимо предварительно отформатировать эту директорию, переключитесь на «Стереть» (Erase). Для внешних носителей формат не имеет значения (как правило, это Mac OS Extended журнальный (Journaled), а для жесткого диска на макинтош с процессором Intel, предпочтительнее выбрать «Таблицу разделов GUID» (GUID Partition Table).

Теперь нажимаем «Восстановить» (Restore) и вводим ваш пароль. Поехали.
Через некоторое время на свет появится еще одна «овечка Долли» - абсолютная копия вашего системного диска.
Теперь, если ваша Mac OS X фатально «обрушится», и никакие «лечилки» не помогут, можно повторить эту процедуру наоборот, заменив испорченную систему на вашу сохраненную копию.
Для этого нужно «стартануть» с самой запасной системы: включить ваш Мас, удерживая клавишу option, затем выбрать диск с готовым клоном в качестве загрузочного (в нашем примере Backup) и выполнить процедуру восстановления в обратной последовательности.
Но перед тем как это сделать, надо обязательно попробовать «вылечить» испорченную систему той же самой «Дисковой утилитой».
Выбрать в левом меню «испорченный» диск (в нашем примере это Х и в разделе «Первая помощь» (First Aid) проделать процедуры: «Проверить права доступа» (Verify Disk Permission) и, если понадобится, сделать «Восстановление прав доступа» (Repair Disk Permission) и, соответственно, «Проверить диск» (Verify Disk) - «Восстановить диск» (Repair Disk).
Незаменимую помощь тут может оказать и знакомая нам программа OnyX.
Несмотря на всю простоту клонирования с помощью «Дисковой утилиты», у этого метода есть один недостаток. Копируется абсолютно вся, без исключения, информация. А если речь идет о небольшом по объему запасном диске, а то и вовсе о флешке? Файлы на них могут просто не поместиться.
Каков же выбор?
Возможностей для клонирования вашей «овечки Долли» множество. Вплоть до использования командной строки по инструкциям от самой Apple. «Простым смертным» могут показаться более доступными другие утилиты, такие, как SuperDuper!, Clone X, Tri-BACKUP или MacTuneUp. На мой взгляд, самая продвинутая среди них, удобная и в то же время абсолютно бесплатная назвается Carbon Copy Cloner.
Carbon Copy Cloner произведена компанией Bombich Software. Скачать её можно . Добровольные пожертвования разработчикам (Donate) приветствуются.

Майк Бомбич (Mike Bombich), создатель этой замечательной программы, в интервью популярному американскому сайту особо отметил «изюминки» своего детища: быстроту процесса клонирования, возможность выборочного переноса данных и дополнительную защиту от случайных действий в виде специального списка всех возможных дисков-кандидатов с запросом их ID (Уникальный идентификатор).
Carbon Copy Cloner дает возможность создать полный или частичный клон вашей системы, перенося её на другой диск или же сохраняя её в виде.dmg (образа диска). В свежих версиях Carbon Copy Cloner, ориентированных на систему Snow Leopard (Снежный барс), поддерживается сжатие в файловой системе HFS+, заметно удобнее стал показ размеров папок и дисков в десятеричной системе, возросла скорость копирования, а также игнорируются базы данных Time Machine, если они уже созданы.
Carbon Copy Cloner может сильно пригодиться при апгрейде системного диска и замене его на более емкий. Достаточно перенести заранее отклонированную систему на новый диск.
Прежде, чем вы приступите к созданию резервной копии вашей системы, неплохо бы предварительно вычистить весь «мусор», скопившийся в системе с помощью утилиты OnyX и привести её в порядок.
Устанавливаем Carbon Copy Cloner и запускаем. Если понадобится во время работы, вводим ваш обычный пароль и отпираем «замочек» слева внизу.
Слева вверху в меню Source Disk (Ресурсный диск) выбираем тот, с которого будет склонирована ваша система (в нашем примере это диск Х).
Вверху справа Target Disk (Целевой диск) выбираем тот, на который сохранится «близнец» вашей MAC OS X. (В нашем случае - X2. Тут важно отметить, что у этой утилиты есть возможность записать систему в формате.dmg и даже на удаленный компьютер по сети.
Теперь взглянем на еще одну возможность Carbon Copy Cloner: создавать специальные фильтры, позволяющие исключить из клона некоторые файлы по признаку расширения, например.mkv или.avi, и тогда фильмы такого формата не склонируются. Это поможет сэкономить место.
Чтобы не усложнять себе жизнь, попробуем вручную сделать некоторые предварительные процедуры, позволяющие облегчить запасную систему и ускорить процесс клонирования.
Не обязательно сохранять на резервную копию системы всю вашу медиатеку: цифровые фотографии, музыку, фильмы, вспомогательную документацию, и так далее. А также рабочие файлы, которые могут «весить» не один гигабайт. Можно также отказаться от «тяжелых программ», если не хватает места на резервном диске.
Найдите в левом окне Items to be copied (Пункты, подлежащие копированию) и внимательно смотрите, отключая некоторые галочки напротив ненужных файлов. Если они хранятся на вашем диске не как попало, то, скорее всего, это будут директории Users (Пользователи)/macuser (ваше имя пользователя). Например, в данной конфигурации отключаем Calibrie Library (База библиотек для чтения) и содержащиеся в ней книги. Ведь они и так уже записаны на отдельный DVD-диск.
Затем в разделе справа Cloning options (Режим клонирования) выбираем Incremental backups of selected items (инкрементальный «бэкап» выделенных пунктов) этот динамичный режим позволит переносить только измененные данные, когда вы будете обновлять версию запасной системы в следующий раз. Галочка ниже Delete items that don’t exist on the source в режиме синхронизации не «возьмет с собой» старые программы и другие файлы, которые вы давно уже не используете.
Protect root-level items on the target сохранит режим суперпользователя, если вы им являетесь. И, наконец, Archive modified and deleted items позволит создать отдельный архив измененных и удаленных файлов. На мой взгляд, это лучше отключить, чтобы не терять время.
В том случае, если Carbon Copy Cloner «дает добро» - This volume will be bootable,- а значит, места на запасном диске или флешке хватает, и этот том станет загрузочным, можно начинать.
Все сделанные вами предварительные настройки сохранятся, если вы нажмете Save Task (Сохранить задачу) в том случае, если вы собираетесь делать клоны вашего диска по определенному расписанию, как в Time Machine. Но для создания резервной Mac OS X это вряд ли пригодится.
Нажимаем Clone (клонировать).
Сколько файлов хранится на вашем системном диске? Оказывается десятки тысяч. так что процесс может занять некоторое время: от пятнацати минут до часа-двух. Это зависит от объема информации.
И вот он завершился. Теперь у нас две «овечки Долли» - зеркальных Mac OS X. И вы можете быть уверены, что не останетесь в cамый неподходящий момент у «разбитого корыта».
Когда дело доходит до апгрейда MacBook, iMac или Mac Mini становится полезной статья . Новая установка ОС обычно связана с долгой настройкой под себя и установкой дополнительных программ. В таких случаях лучше всего воспользоваться копированием раздела диска, перенести OS X с HDD на SSD. Рекомендуем использовать для копирования разделов дисков под Mac OS X программы Carbon Copy Cloner. Программа Carbon Cope Cloner устроена очень просто и понятно. Слева – диск-источник, справа – диск-цель, внизу – кнопочка Clone, которая и запустит процесс переноса информации.
В левом списке Source Disk отображены все смонтированные в системе диски: HDD, SSD, CD/DVD и флешки. Тут же будут подключённые образы диска в формате DMG.

Образы диска можно выбрать в списке пункта Restore from disk image … и отыскать на диске соответствующий файл. Ещё интереснее пункт Remote Macintosh – он позволит вам скопировать раздел Мака, подключённого по локальной сети. Для этого нужно знать его сетевое имя или IP-адрес. Практически такие же возможности предлагает правый список: можно создать из источника образ диска, восстановить содержимое источника на уже имеющийся образ или на диск Mac в сети.

Зеленый кружок означает, что целевой диск сохранит все загрузочные свойства своего источника. Еще важнее галочка Delete items that don’t exist on the source , от которой зависит поведение Carbon Copy Cloner в отношении уже имеющихся на целевом диске файлов. Если она поставлена, то будет произведено форматирование целевого раздела и посекторное полное копирование информации. В противном случае дело ограничится дописыванием файлов с источника.
В выпадающем списке над этой галочкой всего 2 опции: Backup everything – копируется всё содержимое диска-источника. Incremental backup of selected items – в этом случае левая часть окна превратится в подобие Finder, а слева от каждой папки и каждого файла вы увидите галочки, которые позволят вам пометить только те объекты, которые нужно скопировать. Останется нажать кнопку Clone, ввести пароль и ждать, пока завершится копирование раздела диска OS X и проверка целостности данных.
Сразу отметим, что информация не будет полезна для владельцев самых современных ноутбуков , поскольку, во-первых, они поставляются только с предустановленными твердотельными накопителями, а во-вторых, установленные накопители имеют нетрадиционный форм-фактор и интерфейс.
Зато владельцам , выполненными в форм-факторе 2.5” и интерфейсом SATA, представленная инструкция поможет повысить производительность ноутбука без значительных затрат.
Можно, конечно, обратиться за заменой накопителя в официальный сервисный центр Apple, но услуга может оказаться достаточно дорогой, к тому же, вам наверняка предложат какой-нибудь Solit-State Drive Kit – «официальный, от производителя», цена которого, мягко говоря, не будет соответствовать производительности.
Мы, в свою очередь, предлагаем вам заменить HDD на прекрасный SSD самостоятельно и готовы предоставить .
На фотографиях ниже вы сможете увидеть SSD SanDisk. Именно этот твердотельный накопитель оказался в нашей лаборатории на момент создания статьи. Данный экземпляр SSD создан на базе контроллера SandForse SF-2281, хорошо зарекомендовавшего себя в других твердотельных накопителях. отличаются высокими показателями скорости на чтение/запись и повышенной отказоустойчивостью.
Итак, что нам потребуется?
Вся эта процедура не займет у вас и 30 минут, зато производительность ноутбука возрастет достаточно серьезно – операционная система и приложения будут загружаться практически мгновенно и вообще ноутбук будет гораздо быстрее «откликаться» на ваши запросы. Все потому, что система получит мгновенный доступ к данным, а это именно то, что просто необходимо для увеличения скорости работы.
К тому же не издает никаких звуков даже при активной работе с данными, поэтому ваш MacBook станет еще и тише.
Кроме того, за счет значительно меньшего энергопотребления SSD, в сравнении с любым 2.5" HDD, MacBook сможет проработать несколько дольше от одного заряда аккумулятора - это еще один неоспоримый плюс от использования твердотельных накопителей в ноутбуках.
Единственное, что потеряет ваш – это пару граммов веса, ведь SSD еще и немного легче, чем жесткий диск.
Раз в неделю я создаю загрузочный клон диска macOS. Это часть моей системы резервного копирования.
Как-то живя в Азии, я решил обновить свой MacBook Air на новую версию macOS, но система рухнула. Скачать новый установщик я не смог, восстановиться из Time Machine тоже. Клона у меня не было. В итоге я оживлял ноутбук 20 часов, вместо 20 минут.
Зачем клонировать диск
Загрузочный клон - это точная копия вашего основного диска на другом физическом диске. Клон спасет в чрезвычайных ситуациях:
- сломался компьютер и его пришлось отдать в ремонт;
- Mac перестал загружаться после обновления macOS;
- вы потеряли компьютер или его украли.
Клон позволяет избежать ситуаций, когда ваша работа парализована из-за вышедшего из строя компьютера. Чтобы продолжить работу, достаточно восстановиться из него, либо загрузиться на любом другом Mac.
Если же проблемы с компьютером не аппаратные, а программные, то восстановление на основной диск займет 15-20 минут.
Клон - обязательная штука для владельцев Хакинтошей. Как-то я четыре раза за день восстанавливался из клона, когда экспериментировал с FileVault и не мог загрузиться с основного диска. Даже не представляю, чтобы я без него делал.
Программы для клонирования диска
Стандартными средствами macOS сделать загрузочный клон не получится. Для этого нужен сторонний софт. Сейчас на слуху:
- Carbon Copy Cloner: 39.99$
- SuperDuper: 27.95$
- Get Backup Pro: в Setapp / 20$ единоразово
- ChronoSync: 49.99$
Я около года использовал ChronoSync, пробовал пользоваться SuperDuper, но в итоге купил лицензию на ССС.
У каждой программы свои преимущества. Get Backup Pro подойдет тем, кто пользуется сервисом Setapp. ChronoSync умеет синхронизировать между собой несколько компьютеров. SuperDuper бесплатный, если вам не нужна автоматизация и вы готовы запускать создание клона вручную.
Carbon Copy Cloner
ССС настраивается за 10 секунд. Нужно выбрать что клонировать, куда клонировать и когда клонировать. Дальше уже можно вникать во всякие тонкости, но они не обязательны. Показываю:
Показываю, как настроить CCCСоздание холодного клона
Клонирование реально быстрое. Первый клон диска на 150 ГБ занимает 18 минут. Конечно, речь идет об SSD. С механическими дисками клонирование занимало минут 40, поэтому от такого диска я быстро отказался.
 Время создания первого клона зависит от скорости накопителя
Время создания первого клона зависит от скорости накопителя Восстановление из клона
Интересно, что восстановление клона объемом 180 ГБ на основной диск занимает те же 18 минут. Самое классное, что пока идет восстановление, можно продолжать работать в клоне. Так что это время пролетает незаметно.
 18-20 минут и система восстановлена
18-20 минут и система восстановлена Часто и восстанавливаться не нужно. Достаточно загрузить клон, зайти на основной диск и отменить все действия, которые «поломали» его загрузку. Но это больше относится к Хакинтошу, чем обычному Mac.
Обновление клона
Скорость обновления зависит от количества информации, которое изменилось с момента последнего клона. Обычно за неделю у меня накапливается 15-30 ГБ и на обновление уходит 4-10 минут.
 Обновление клона CCC делает автоматически, в фоне
Обновление клона CCC делает автоматически, в фоне В момент обновления, мой i7-8700 загружен на 10-15%. Похожий процессор стоит в новом Mac mini. Во время клона почти вся нагрузка ложится на одно ядро, поэтому на MacBook Pro последних лет вы вряд ли ощутите какие-то тормоза.
 Во время клона процессор загружен на 15%
Во время клона процессор загружен на 15% Внутренние снапшоты
По умолчанию в CCC включены внутренние снапшоты, в которых хранятся изменённые или удаленные файлы с момента последнего клона. Функция называется SafetyNet, а эти снапшоты хранятся в корне диска, в папке _CCC SafetyNet . Такой себе бэкап в бэкапе.
Если по-простому, то в папке _CCC SafetyNet лежат файлы предыдущих клонов, которые «затер» последний клон. И эти файлы будут храниться, пока на диске будет место. Потом ССС начнет их удалять.
 Снапшоты я отключил
Снапшоты я отключил Я делаю локальные бэкапы при помощи Time Machine, и в облако, через Arq. Поэтому снапшоты в CCC отключил.
На какой диск лучше клонировать
Как я уже говорил выше, для клона понадобится отдельный диск. На MacBook с USB-c его приходится каждый раз подключать через переходник , или какой-то док. Конструкция хлипкая, неудобная и постоянно отсоединяющаяся.
USB-C не надежен и постоянно норовит выпасть
Мне проще. Я просто засунул в Хакинтош еще один SSD, на который и делаю клон. Это позволило мне раз и навсегда забыть о подключении внешних дисков.
 В Хакинтош я установил отдельный диск для клона
В Хакинтош я установил отдельный диск для клона Владельцы iMac могут прилепить маленький диск на липучке с обратной стороны. Либо положить диск так, чтобы кабель случайно из него не выпал.
Владельцам MacBook удобнее подыскать внешний диск сразу с USB-C, вроде Samsung T5. Если у вас уже есть диск, то можно просто купить провод-переходник с Micro-B на USB-C. Еще можно использовать сетевое хранилище, вроде WD My Cloud Home, разбить этот диск на разделы и на один из них делать клон.
⚡ Переходник с Micro-B на USB-C: Aliexpress
Безопасность клона
Даже если вы используете шифрование FileVault на основном диске, то клон все равно останется незащищенным. Все ваши личные данные на таком накопителе будут в открытом доступе, что небезопасно.
Решение проблемы простое, но неочевидное - загрузиться из клона и еще раз включить шифрование FileVault. После чего клон станет зашифрованным как и оригинальный диск. На процесс клонирования это никак не повлияет.
Есть еще альтернативный вариант - перед клонированием отформатировать диск в «зашифрованный APFS». В этом случае при загрузке придется сначала вводить пароль от диска, а потом от учетной записи. Не так элегантно, но экономит время на повторное шифрование FileVault.
Как восстановиться из клона
Чтобы загрузится из клона, нужно подключить диск к компьютеру и при загрузке удерживать клавишу Option .
Система загрузится в обычно режиме, но автоматически запустится CCC и сразу предложит восстановить информацию из клона на оригинальный диск. Вам решать, что делать дальше.
🛡Трехуровневые бэкапы. Как я делаю резервные копии своего Mac
Рассказал про свою пуленепробиваемую систему резервного копирования Mac’а. Фишка в том, что данные всегда существуют минимум в трех актуальных копиях.
Влад Гороховский Mac OS World