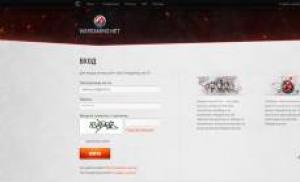Mac OS X в эмуляторе QEMU под Linux. Эмуляторы mac для windows
Программу Windows, то придется воспользоваться сторонним софтом. Самым популярным решением станет бесплатный эмулятор Wine. Он отличается высокой производительностью, благодаря которой программы не «тормозят». Минусами эмулятора Windows для mac OS является то, что он не дружит с некоторыми приложениями.
Как пользоваться эмулятором Wine на macOS?
- Чтобы эмулятор работал на ПК с системой macOS, нужно предварительно скачать и установить утилиту XQuartz.
- После ее установки компьютер необходимо перезагрузить.
- Далее скачайте сам эмулятор . Это можно сделать на официальном сайте.

- При инсталляции вас спросят, нужна ли установка дополнительных компонентов. Соглашайтесь.

- Дождитесь завершения установки. После чего софт можно найти в следующей директории: /Users/ваша_учетная_запись/.wine. Она будет скрыта, поэтому воспользуйтесь гайдом, как находить скрытые папки.

- Для запуска Windows нужно ввести команду «wine program.exe» либо запустить установочный файл скрытой папки в предыдущем пункте.

Достоинства и недостатки Wine
Плюсы эмуляторов для Windows:
- Не нужно лицензионное ПО.
- Данный способ значительно экономит ресурсы системы.
- Сложная настройка. Перед использованием любого софта, его предварительно нужно настроить. Особенно это сложно делать с играми.
- Совместимость. Некоторые «тяжелые» приложения, забирающие много ресурсов системы, могут некорректно работать или не работать вовсе.
Виртуальные машины
На выходе получается полноценная оперативная система, только располагается она на «виртуальном» железе. Получается, что внутри одной ОС создается другая, которая при запуске забирает часть ее оперативной памяти.
На данный момент существует несколько таких виртуальных машин. Они бывают платные и бесплатные. По большей части они ничем не различаются между собой. Разве что, в бесплатных функционал ограничен.
Как это работает:
- Установка дополнительной ОС со съемного носителя или образа загрузочного диска.
- Указание количества ресурсов, которые может использовать дополнительная ОС.
- Установка и пользование приложениями.
- Переключение между системами.
Какие бывают виртуальные машины — топ лучших
- – самая популярная платная программа. Благодаря ей создается гибрид систем. Любые приложения запускаются сразу, вне зависимости от того, к какой системе они принадлежат.
 Фото: Parallels Desktop
Фото: Parallels Desktop


Достоинства и недостатки виртуальных машин
Положительные моменты:
- Возможность работать с двумя системами одновременно.
- Легко получить доступ к файлам.
Отрицательные:
- Потеря производительности из-за одновременной работы двух систем.
- Некоторые приложение (чаще игры) не работают.
Что такое Boot Camp?
Это программа, позволяющая устанавливать «окна» на Макбук. Система займет отдельное место на жестком диске и будет работать независимо от «яблочной».
Для этого вам потребуется:
- 50 Гб свободного места во внутренней памяти.
- Загрузочный диск с Windows.

Достоинства и недостатки Boot Camp
- Такой метод не ресурсоемкий, потому что одновременно пользоваться можно только одной ОС.
- Все приложения и игры беспроблемно устанавливаются и работают.
- Чтобы переключаться между ОС, нужно каждый раз перезапускать компьютер.
- Не будет доступа к файлам разных систем.
Что выбрать: эмулятор Wine, виртуальные машины, Boot Camp?
Если вы не можете определиться, каким способом воспользоваться, то следующие рекомендации для вас:
- Boot Camp нужен, в первую очередь, для тех, кто будет пользоваться играми.
- Виртуальная машина нужна тогда, когда необходимо пользоваться одновременно двумя ОС.
- Эмулятор подходит для простых задач и нечастого применения.
Заключение
Нет таких людей, которые не имели бы дело с ОС Windows. Со временем некоторые пользователи «окон» переходят на «яблочную» систему. Но у них остаются на «окнах» программы, не имеющие аналогов на Mac, и без которых не получается обходиться.
Для такой проблемы есть несколько решений: запуск программ Windows в MacOS с помощью эмулятора Wine, виртуальных машин или Boot Camp. Каждое имеет свои особенности и недостатки, и только вы определите, что вам больше всего подойдет.





Настройки в следующем окне достаточно важны. Кликните по кнопке Customize , которая находится внизу слева.
Если у вас процессор AMD:
- Выберите опцию AMD в разделе System.
Если у вас процессор Intel:
- Выбраны все обновления (Updates) наверху.
- В комбобоксе Bootloaders выберите newest Chamelion.
- В комбобоксе Kernels выберите Legacy Kernel.
Затем нажмите Done и продолжите установку по кнопке Install . Для ускорения установке выберите Skip на этапе проверки диска.
После появления надписи "Installation finished" и таймера перезагрузки, нажмите правый Ctrl. Потом выберите Devices в верхнем тулбаре Virtual Box, кликните CD/DVD Devices и выберите Unmount CD/DVD Device. Затем зайдите в Machine и кликните по Reset. После этого вы увидите загрузчик с хамелеоном и загрузку OS X.
После завершения загрузки вы увидите экран настроек OS X! Вы в шаге от успеха. Однако я нашел небольшой подводный камень, заключающийся в том, что виртуализация работает только на одном ядре. Возможно это из-за дистрибутива, а может быть и нет. Другими, пока не разрешенными проблемами, является не работающий звук и невозможность изменить разрешение дисплея. Однако во всем остальном это полноценный виртуальный компьютер на Mac OS X!

Дополнение
Есть некоторые решения, касающиеся аудио и разрешения.
Для того, чтобы поменять разрешение, откройте Finder и выберите диск OS X слева. Откройте каталог Extras. Нажмите правую кнопку мыши на com.Apple.Boot.plist и откройте это в TextEdit. В самом начале вставьте следующее:
или любое другое подходящее разрешение. Выберите "Save as" и сохраните на рабочий стол (desktop), убрав отметку у пункта Unicode и выбрав имя com.apple.boot.plist . После этого, перетащите эту иконку с рабочего стола в каталог extras, перезаписав оригинальный файл, введя пароль, если запросят.
Не устанавливайте системные обновления. Если вам нужны обновления, вам необходим другой ISO образ, на котором уже установлены обновления. Если вы установите обновления прямо от Apple, они будут конфликтовать со спец заплатками и загрузчиком Chameleon. Это просто предупреждение.
А для тех из вас, у кого имеются трудности при загрузке, попробуйте другую версию Chameleon или другое ядро ОС. Иногда это помогает. Если у вас возникнут ошибки, связанные с USB, попробуйте запретить USB в настройках VirtualBox и посмотрите на результат.
Бесплатный эмулятор mac в windows
Порой хочется попробовать какую-нибудь новую операционную систему, чтобы составить практическое впечатление. Я уже не раз проделывал это, например . На LifeHacker недавно написали о запуске эмулятора Mac OS X в Windows . Почему бы сначала и не посмотреть на Mac, чтобы потом аргументированно его обси ругать или хвалить? В свою очередь, для лучшего понимания, перевожу статью с английского.
Мы уже видели, как запустить Snow Leopard в VMWare . Но виртуальная машина VMWare - платная, вместо нее можно воспользоваться бесплатной VirtualBox . Кроме самой виртуальной машины нам так же потребуется ISO образ OSX86. Группа Hazard выложила хорошо отконфигурированный инсталлятор Snow Leopard, просто поищите его в Google. Разумеется, если вы считаете, что скачивание пиратского образа плохо скажется на вашей карме, то ничто не мешает купить его.
После того, как у вас будет и виртуальная машина, и образ, установите Virtual Box, запустите этот эмулятор и выберите пункт New слева вверху в панели инструментов.
В возникшем диалоговом окне выберите настройки, как на следующей картинке и нажмите кнопку Next .

В следующем окне выберите размер оперативной памяти. Скорее всего, 1024Мб будет более чем достаточно.

После нажатия Next , создайте виртуальный диск. Диска динамического размера 20Гб будет вполне достаточно. Виртуальный диск динамического типа не занимает лишнего место на вашем винчестере, но слегка уступает в производительности статическому виртуальному диску. Для нас это не существенно. Нажмите Next .
Возникнет окно с суммарной информацией по создаваемой виртуальной машине. Нажмите Finish .
Теперь выберите настройки виртуальной машины по опции Settings на панели инструментов.
В появившемся окне уберите опцию Enable EFI .

В этом же диалоговом окне выберите пункт Storage . Щелкните мышкой по слову Empty рядом с виртуальным DVD приводом.
Затем нажмите на значок с зеленым плюсом, находящийся внизу этого окна. В открывшемся диалоге выберите ISO образ OSX86, который вы скачали ранее и нажмите OK .

Теперь в главном окне VirtualBox нажмите кнопку Start (она расположена слева).

В возникшей командной строки наберите -v и нажмите ввод. Это необходимо для подробной диагностики, если что-то пойдет не так. Далее загрузка продолжится и вы должны увидеть экран с выбором языка. Выберите язык и нажмите Next . Если, по каким-то причинам, мышь не отвечает на перемещение, воспользуйтесь клавиатурной комбинацией Вправо-Ctrl-I . Кликните по Continue и Agree . Затем запустите дисковую утилиту (Disk Utility), перейдя в утилиты (Utilities) в меню.
На этом экране выберите 20Гб VBOX HARDDISK. Кликните по вкладке Erase, введите OSX в поле Name и нажмите кнопку Erase . Процесс подготовки диска не займет много времени. По завершению выберите Disk Utility в меню и кликните по Quit . Так вы вернетесь обратно в инсталлятор, где выберите только что созданный диск и нажмите Continue .
macOS – продвинутая и в то же время надежная операционная система, которую многие пользователи PC предпочли вместо Windows 10. К сожалению, установить платформу Apple на компьютер другого производителя не так просто. Наиболее простой и удобный способ – загрузка виртуальной машины.
Требования для установки macOS на Windows-ПК
Для установки Mac OS X (10.5 и выше) на Windows-ПК понадобится виртуальная машина. Можно воспользоваться VMWare, которая позволяет запустить операционную систему macOS в среде Windows. Что касается аппаратных требований, то они следующие:
- 8 ГБ оперативной памяти.
- Процессор Intel Core i3, i5 или i7.
- 128 ГБ на жестком диске.
Приложения, необходимые для установки Mac на Windows-ПК или ноутбук
Также необходимо загрузить образ macOS . Пароль – «xnohat».
Как установить Mac OS X на Windows
Шаг 1. Установите последнюю версию VMWare Workstation.
Шаг 2. Распакуйте Unlocker 2.0.8 и запустите от имени администратора файл «win-install.cmd».
Шаг 3. После запуска необходимо дождаться, пока патч установится и разблокирует возможность установки macOS в VMWare. Откройте VMWare и создайте новую виртуальную машину (автоматический метод). В появившемся окне выберите «Apple Mac OS X». В списке Version укажите Mac OS X 10.7 или любую более новую версию.
Шаг 4. После нажатия кнопки «Next» будет создана виртуальная машина. Для того, чтобы macOS работала нормально, необходимо настроить аппаратное обеспечение. Для этого выберите «Edit Virtual Machine Settings».
Шаг 5. Нажмите кнопку «Add», затем дважды нажмите «Next» и выберите «Use an Existing Virtual Disk» и снова нажмите «Next». Теперь выберите загруженный ранее образ операционной системы и нажмите «Finish».
Шаг 6. После завершения всех настроек нажмите на голубую кнопку запуска и следуйте инструкциям на экране для установки OS X.

В любом деле важно соотнести конечный результат с затраченными на его достижение усилиями. Так, запустить программу для Windows на компьютере Mac можно разными способами, и их выбор зависит от вышеуказанного соотношения.
Для запуска современной игры ААА-класса легче всего будет сразу установить Windows на ваш Mac, чем долго мучится с «пробросом» видеокарты из виртуальной машины или подборкой нужных библиотек в Wine.
Для средне-тяжелого рабочего приложения, не требующего серьезной нагрузки на графику, идеально подойдет виртуальная машина.
Запускать некоторые легкие или старые программы и игры удобнее всего с помощью Wine. О последнем способе я и хочу поговорить, но для начала необходимо сказать пару слов о первых двух.
1. Установка ОС Windows на компьютер Mac

Наши маководы называют это Boot Camp, но если быть точным – Boot Camp это всего-лишь набор драйверов и ассистент для создания загрузочной флешки.
В любом случае, Windows устанавливается на Mac и работает с полной производительностью, как на обычном ПК. Естественно отсюда следует главный недостаток - необходимо каждый раз перегружаться, чтобы попасть в Windows и запустить нужную программу.
Купить лицензию Windows 10 , не выходя из дома.
2. Использование виртуальной машины с установленной ОС Windows

Часто этот способ называют Parallels Desktop, но наряду с Parallels Desktop существуют другие виртуальные машины, из наиболее популярных: VirtualBox, VMware Workstation.
Виртуальная машина позволяет запускать Windows или другие ОС прямо в работающей macOS. Больше нет нужды перезагружать компьютер, но производительность «гостевой системы» в целом падает. Без специальных танцев с бубном этот метод абсолютно не подходит для игр, даже самых простых.
3. Запуск Windows-программ с помощью Wine

По моему мнению, это очень простая в использовании и недооцененная опция macOS. Она вряд-ли подойдет профессионалам, но будет полезна обычным пользователям.
Преимущества: вам не надо устанавливать Windows, запуск программы осуществляется прямо из macOS. Потери производительности ниже чем при использовании виртуальной машины.
Недостатки: не всякая программа будет работать, но и в этом случае вы ничего не теряете, просто воспользуйтесь первыми двумя способами.
Что за Wine такой?

Wine (первоначально аббревиатура для «Wine Is Not Emulator») – это уровень совместимости, способный запускать приложения Windows на нескольких совместимых с POSIX операционных системах, таких как Linux, macOS и BSD.
Вместо того, чтобы имитировать внутреннюю логику Windows, такую как виртуальная машина или эмулятор, Wine переводит вызовы Windows API в вызовы POSIX «на лету», устраняя проблемы производительности и памяти других методов, и позволяя вам полностью интегрировать приложения Windows на ваш Рабочий стол.
С помощью Wine хорошо работают легкие и/или старые программы написанные для Windows. И это весомое преимущество – ведь вы наверняка не раз сталкивались с тем, когда найденная после долгих поисков в интернете программа при запуске выдает что-то вроде «Программы Power PC больше не поддерживаются».
Увы, у macOS очень короткая память - переход с Power PC на Intel в 2007 году, разные другие перестройки сделали неработающим много софта, который по тем или иным причинам был заброшен разработчиками. С Wine вам доступна огромная библиотека “legacy” софта и игр.
Как использовать Wine?

Много статей и видео в интернете посвящены разным программам-надстройкам на основе Wine, которые по своему хороши и полезны, но порой сложны в освоении. Вы можете подумать: нужно ли тратить свое время и силы, или сразу воспользоваться проверенными способами?
Шаг 1. Установить одну из версий Wine . Рекомендую Wine Staging.
Шаг 2. Установить XQuartz-2.7.11 . Речь о родной компоненте macOS, который ныне не предустановлен.
Готово.
Теперь давайте попробуем что-нибудь запустить.
У большинства из нас было трудное детство и юность за ПК. Иногда хочется иметь на своем любимом Мак что-нибудь старое-доброе, например, пинбол из Windows XP. Он называется Space Cadet, его можно скачать на одном известном трекере или достать прямо из Windows в виде папки с файлами, один из которых назван PINBALL.EXE.

Открываем его в программе Wine и смотрите, какая красота:

Все просто работает, плавно, без тормозов. Конкретно эта игра не летает так хорошо даже в платном Parallels Desktop, и еще хуже работает в бесплатном VirtualBox.
Но есть проблема. Если развернуть игру на весь экран, то она потеряет свои пропорции. К сожалению, разработчики Wine не сделали никаких инструментов для сохранения пропорций в полноэкранном режиме.
Я прибегаю к встроенной возможности macOS увеличивать экран.
Идем в «Системные настройки – Универсальный доступ – Увеличение» и ставим галочку напротив «Увеличивать, используя прокрутку с клавишей модификации. Выбираем эту клавишу (у меня это control).

Теперь можно увеличивать маленькое окно программы без потери его пропорций. Это потрясающе удобная функция для старых игр. Сочетание Wine и этой функции делает macOS лучшей платформой для ретрогеймина вообще.
Если программа, которая у вас имеется, представляет собой установщик, условный setup.exe, его точно так же можно запустить в Wine и выполнить все шаги по установке.
Для запуска программы вам нужно пройти в указанную при распаковке директорию. Она находится в
~/.wine/drive_c/Program Files (x86)
где ~/ – ваша домашняя папка с именем пользователя (.wine скрытая папка, для ее отображения надо нажать CMD + точка + Shift в High Sierra.) Осталось найти нужный.exe-файл. Можно перенести папку с распакованной программой в любое удобное место.
Еще один полезный трюк, о котором нужно знать - включение CSMT в настройках winecfg .
Это увеличивает производительность графики в играх, использующих Direct3D, но так же и повышает нагрузку на систему, поэтому для нетребовательных программ рекомендуется держать это выключенным.
Доступно только в Wine Staging. Для запуска winecfg надо запустить терминал по клику на иконку Wine в Launchpad, и написать winecfg. Далее пройти во вкладку Staging и отметить “Enable CSMT”:

Итак, с помощью Wine мы утерли ностальгическую слезу, поиграв в Space Cadet для Windows XP. Но можно пойти дальше и поиграть в Space Cadet для Windows 95. Эта версия обладает большим разрешением, немного другой механикой игры и двумя дополнительными столами!
И самое главное - она не идет на современной Windows. Но идет на нашей современной macOS! На фото выше как раз она.
С помощью Wine можно запускать не только казуальные ретро-игры, так я весьма успешно пользовался утилитой для удаленного сетевого доступа LiteManager Pro и некоторыми другими.
Конечно, Wine может работать и с более сложным софтом, но для этого, возможно, придется повозиться с настройками. Весьма полезными будут программы вроде Wineskin . Тратить ли время на их освоение - вам решать.
Я люблю свой Мак и мне импонирует возможность запускать любой софт в macOS.
С помощью эмуляторов, с помощью Wine. Это просто круто. Я хочу что бы подобные инструменты были встроены в систему. И хотя, конечно, этого не произойдет, в наших силах сделать так, чтобы о них узнало больше людей.
В этом году проект Wine отметил своё 25-летие, и это о чем-то говорит!
Многие пользователи домашних компьютеров, вдоволь наигравшись в современные игры, в поисках «острых ощущений» устанавливают так называемые альтернативные операционные системы (читай, не Windows). Скорее всего, это одна из многочисленных вариаций Linux и устанавливается она на отдельный раздел после переразбивки жесткого диска.
Прагматичные пользователи предпочитают использовать для экспериментов и работы с операционными системами виртуальные машины (например, VMware Workstation), позволяющие безопасно запускать несколько гостевых операционных систем , каждую в своей виртуальной машине, не покидая среды хостовой ОС. Плюсы такого подхода очевидны - это и безопасность (не производится потенциально опасной операции по переразбивке диска на логические разделы, виртуальная машина использует в качестве дисков большие файлы ; любые сбои гостевой операционной системы не затронут хостовую), и функциональность (например, в Linux существуют проблемы с установкой софт-модемов, и решить их без выхода в Интернет сложно, тут и пригодится хостовая ОС с выходом в Сеть).
Недостатки использования CrossOver
Мы все любим наших Маков, даже людей, которые этого не имеют, жаждут! Экран, разрешение, неповторимый опрятный дизайн, функциональность; список привлекательных черт может продолжаться и продолжаться. Иногда эти приложения так важны для запуска, что мы думаем о переходе на другую операционную систему. Разница между виртуализацией и эмуляцией.
Установка приложений windows
Между виртуализацией и эмуляцией существует тонкая грань. Мы выбрали 10 лучших из партии и надеемся, что вы найдете тот, который идеально подходит для ваших нужд. Закройте все открытые программы и следуйте инструкциям на экране, чтобы установить загрузочный лагерь. Чтобы узнать, какая версия поддерживается вашим загрузочным лагерем, ознакомьтесь с этой статьей.
Отличительные особенности полностью программной эмуляции
Касательно программных требований PearPC все, немного о «железных» аппетитах эмулятора. Необходим процессор частотой хотя бы 1 GHz и 256 mb ОЗУ. Тем, кому дорого собственное душевное здоровье, рекомендуется умножить указанные выше числа на 2, особенно - объем оперативной памяти . Современный быстрый жесткий диск также не помешает.
Все приложения хранятся, сохраняются и могут быть доступны из базы данных. Наверное, самое лучшее в этом приложении - это то, что он работает даже когда пользователь отключен. Это самый сложный из приложений среди нашего списка. Приложение полностью бесплатное! Приложение также постоянно развивается, поэтому, если что-то в вашей системе не работает гладко, ожидайте, что он скоро будет разрешен.
В-третьих, синхронизация между аппаратной и операционной системой близка к совершенству. Лучший эмулятор для пользователей, которые более «ориентированы на сеть». Это, очевидно, одно из преимуществ. Существуют некоторые незначительные различия между способами, которыми каждая программа обрабатывает эти режимы, но они работают по существу одинаково.
После форматирования выключите PearPC, запустите снова и начните обычную инсталляцию.
Чтобы в процессе установки системы не пришлось «жонглировать» образами дисков дистрибутива, чтобы системе хватило места на 3 GB виртуальном разделе , стоит выбрать лишь базовые компоненты, в том числе отключить поддержку принтеров, локализацию, азиатские шрифты. Все необходимое можно будет доставить в спокойной обстановке уже в работающей системе. Пока же лучше поступить так, как показано на скриншоте:
Это идеальное решение , если вам просто нужно запустить одно приложение и на самом деле не хотите возиться со всем остальным. В этом случае может произойти сбой или вообще не работать. Хотя это встроенный инструмент, он должен быть установлен. Закройте все приложения перед началом установки. Следуйте инструкциям на экране, чтобы завершить установку. Фактически, он позволит вам получить доступ к любому типу приложений на любом устройстве. Приложения сохраняются в базе данных и централизованы.
Когда пользователь должен использовать приложение, он будет транслироваться на любом типе устройства. Разработчики этого приложения постоянно ищут способы улучшить его. Кроме того, если вам нужна помощь в этой программе, есть несколько участников, которые помогут вам с вашей заботой.
После установки системы вы должно получить что-то похожее, хотя на этом скриншоте уже успел смениться важный элемент интерфейса - обои для рабочего стола:) Кстати, переход в полноэкранный режим эмулятор осуществляет по комбинации + (в лучших традициях видео-проигрывателей).
И напоследок - общая перспектива (опять же из-за патологической страсти к «скриншотоделанию»). Чего и вам желаю - не в смысле патологии:), но в смысле схожего результата:
Таким образом, это означает, что на вашем компьютере могут работать две или несколько операционных систем. Следуйте инструкциям на экране для установки, и вы готовы использовать их через несколько минут. В этом списке вы найдете лучшие доступные варианты. Он прост и может быть легко настроен, что дает вам доступ к большой функциональности. Это программное обеспечение для виртуализации подходит для деловых и домашних пользователей. С помощью этого практического решения вы можете получить доступ к любому виду приложений на любом устройстве.
При переходе с Windows на Mac OS, пожалуй самая распространенная первая мысль - как же я буду жить без своих любимых виндовс программ?
Путей решений данного вопроса существует достаточное количество и это не может не радовать! Каждый способ по своему хорош и есть как платные способы так и бесплатные. Для начала стоит определиться, действительно ли вы хотите использовать Win программы под Mac OS? Возможно сейчас вы думаете именно так, но со временем, уверяю вас, вин окна на фоне Mac OS вам покажутся убогими и начнется поиск альтернатив, чтобы как можно быстрей отойти от системы Windows и забыть ее как страшный глючный сон.
Он идеально подходит для новых и домашних пользователей. Причинами этого являются многообразия, в том числе интегрированные графические чипы среднего уровня и меньше настраиваемого оборудования, но это не должно быть разным. К счастью, есть способ сделать именно это.
Такие умные, те люди с открытым исходным кодом. Вино пользуется большим сообществом с открытым исходным кодом для поддержки, что означает, что он будет продолжать улучшаться и улучшать совместимость для множества игр на этом пути. Установите его так же, как и любой другой файл пакета.
Ну, а пока таких мыслей у вас еще нет и чувство некой неуверенности в подборе альтернатив осталось, давайте рассмотрим один из неплохих вариантов запуска программ для Windows под Mac OS.
Давайте немного разберемся в вариантах эмуляции виндовс и вместе разберемся, какой из вариантов решает утилита в обзоре
- Boot Camp - устанавливает виндовс второй операционной системой и не дает возможности использования одновременно двух ОС. Данный способ хорош тем, что Windows использует все ресурсы компьютера по максимуму, в частности дает возможность играть.
Apple BootCamp - ОС Windows на отдельном разделе жесткого диска
Вам также необходимо будет удобно использовать командную строку через приложение «Терминал», подключение к Интернету и пару часов для работы по всем этапам. Это не ракетостроение, но есть определенный уровень терпения, который понадобится. Следующая страница: Ваша игра работает!
Сказав, что природа - означает сложности, возникнет. Винескин, конечно же, не поможет вам избежать всех. Сказав это, это замечательно, когда оно работает. Есть несколько шагов, и в зависимости от программы, которую вы хотите запустить, она может вообще не работать, но это стоит того, если вы хотите объединить скорость двойной загрузки с удобством виртуальной машины.
- Установка виртуальных машин Windows/Linux etc... Данный способ позволяет запустить виндовс в отдельном окне или организовать в виде отдельного рабочего стола. Данный способ хорош тем, что мы можем использовать несколько OS одновременно и даже переключаться в режим Unity, который позволяет открывать программы Windows как обычные программы Mac OS, т.е. у вас на экране будут открытые программы, без рабочего стола виндовс. Данный способ весьма неплох и подойдет обладателям мощных компьютеров. Из недостатков можно отнести невозможность установки «тяжелых» 3D игр, т.к. эмулятор не поддерживает вашу видеокарту в полном объеме. Так же к недостаткам данного способа можно отнести излишне занимаемое место эмулированной системой и «отжирание» некоторого процента ваших ресурсов компьютера (ОЗУ, процессор).
Прежде чем мы начнем, вы должны исследовать приложение, которое вас интересует. Будьте осторожны: если приложение оценено «Мусор» большинством пользователей, вам почти наверняка не удастся его запустить. Готово все посмотреть, и все еще хотите продолжить?
Шаг 3: Установка программного обеспечения
Не волнуйтесь: в конечном итоге все это будет иметь смысл. После этого вы можете создать новую пустую оболочку, которую вы должны назвать после программы, которую вы хотите эмулировать. Запустите созданный вами обертку, и вы увидите первое меню. Это самый простой способ получить что-то работает. Если ваша программа требует установки, не паникуйте! Когда настройка будет выполнена, вам нужно будет выбрать исполняемый файл, который будет выполняться по умолчанию. Конечно, настройка чего-то не гарантирует, что он будет работать.
- Установка эмуляторов Windows. Данный вариант самый оптимальный, если вам необходимо постоянно запускать какую-то нересурсоемкую программу, которой альтернатив под Mac OS не существует, хотя на сегодняшний день эмуляторы позволяют запускать и «тяжелые» 3D игры (но я это не проверял). Эмуляторы хороши тем, что под каждую программу создают некий «бутыль», в котором находится сама программа, а так же жизненно важные файлы для ее запуска. Такой способ позволяет значительно сэкономить место и ресурсы вашего компьютера.
Не удается правильно настроить определенную программу или игру? Вы сможете показать содержимое пакета: сделайте это, и вы сможете увидеть расширенные параметры. Существуют даже автоматические сценарии для правильной работы определенных игр и приложений. Также стоит изменить настройки видео. Например, некоторые полноэкранные приложения будут разбиваться, если вы не отнесете их на виртуальный рабочий стол.
Установка Windows-приложений на Mac OS X при помощи WINE
Для меня это было на самом деле более стабильным, чем стабильная версия, но ваш пробег может отличаться. «Ты противоречишь себе.». Вы закончили этот параграф? Как Вино отличается от виртуальной машины? Так почему же кто-нибудь использует виртуальные машины вообще? Ну, во-первых, посмотрите, как долго находится вышеупомянутый учебник. Виртуальные машины сложны, но они отлично имитируют запуск приложения в их родной среде - потому что они фактически запускают приложение в своей родной среде.
Сегодня мы с вами познакомимся с третьим вариантом «Установка эмуляторов в Windows» (позже и все остальные).
Есть варианты платных эмуляторов и бесплатных. Бесплатные обычно требуют кучу телодвижений и разбирательств как их использовать. В платных все сводится к несложным нажатиям мышью.
Один из таких эмуляторов CrossOver (60$) и на сегодняшний день считается лучшим инструментом!
Программное обеспечение для коммерческой виртуализации
Примечание. Это вариант без излишеств, но цена привлекательна. Фрагментация файлов между двумя операционными системами. . Программное обеспечение для виртуализации не должно стоить денег. Существует множество бесплатных утилит , таких как. Отлично подходит для того, чтобы вы вышли из привязки, но производительность плохая, особенно графическая производительность.
- Производительность низкая.
- Программное обеспечение не является особенно удобным для пользователя.
Первый огромный плюс программы - это поддержка русского языка. У вас не будет сложностей с использованием программы и сейчас я вам все покажу и расскажу.
Программа не имеет выдающихся интерфейсов (внешне мне напоминает старый добрый), т.к. основная задача ее сами знаете какая. После установки и запуска программы в системном меню мы видим:
Из-за кривой обучения, чтобы получить максимальную отдачу от программного обеспечения.

- Отличная производительность.
- Множество высококачественных функций.
- Затраты на деньги.
Установка и настройка PearPC для Windows

Многие современные, защищенные исправлениями версии программного обеспечения, такие как веб-браузеры, даже не устанавливают на него. Недостаток системы двойной загрузки также не должен быть уволен из-под контроля: операционные системы могут работать только поочередно.

Давайте попробуем взять любой пример программы, например программу VKMusic под Windows . Скачиваем установочный файл VKMusic_4.45.exe

Далее в системном меню выбираем «Настроить» и «Установить программное обеспечение»
Запуск картинной галереи. Большой крест: совместимость. Особенно новые программы, основанные в значительной степени. Кроме того, первая настройка для многих программ не подходит из-за настроек неспециалиста. Первый вариант дает вам лучшую производительность , которую вы можете получить, в то время как последний вариант намного проще.
Итак, какой метод установки вы должны выбрать? Эта утилита содержит набор драйверов для практически каждого оборудования. Поскольку он поставляется с набором полезных инструментов для управления дисками, вы можете быть уверены, что он быстро станет одним из самых популярных приложений на вашем компьютере. Это означает, что не все программы будут работать на обоих.

Открывается вот такое окно. В списке поддерживаемых программ, есть много всего. Можно заморачиваться и обращать на это внимание. Даже если в списке нет программы, которую вы хотите установить - вы все-равно ее установите и она будет работать, но для этого важно пролистать список вниз и во вкладке "Неподдерживаемые приложения
" выбрать "Other Application
"
В этой статье мы подробно рассмотрим каждый из них, помогая вам понять, когда и как их применять. Виртуализация - это метод, позволяющий запускать одну систему внутри другой.

Важно: хотя это отличная функция, виртуализатор имеет тенденцию потреблять много памяти компьютера.
Когда мы говорим об эмуляторе, все кажется идеальным, но, как мы уже упоминали, есть еще много несовместимостей, которые необходимо учитывать во время принятия системы. Некоторые советы эмулятора. К сожалению, нет никаких гарантий, что он будет работать. Чтобы узнать, какой из них лучше всего подходит для ваших нужд, мы провели тесты, сравнив их с общей производительностью и конкретными задачами.

Далее переходим в раздел «Выберете установщик».

Полагаю комментарии тут будут излишни. Просто указываем путь к установочному файлу программы, в нашем случае VKMusic_4.45.exe в Finder.

обратите внимание на ярдык exe
файла, он ввиде логотипа CrossOver. Фактически, чтобы установить программу, можно было сразу нажать на нее и она произвела автоматическую установку , однако, моя задача познакомить вас с программой, чтобы вы могли ориентироваться в ней.
Устанавливаем Linux на MacBook
Конкретные виды производительности. Хотя они были примерно одинаковыми в общем использовании, существуют три конкретные ситуации, в которых возникают самые большие различия. Обе программы поддерживают «загружаемые» виртуальные приложения предварительно сконфигурированных операционных систем, обычно в комплекте с конкретными приложениями . Покупка и лицензия Оба имеют цены в доме из 180 реалов, но в обоих случаях значения являются своего рода движущейся целью.
Существует огромная скрытая стоимость по этим ценам: лицензия на программное обеспечение. Установка и общая работа. Самое главное, что при выходе из программного обеспечения расширения отключены. Итак, какое решение для виртуализации вы должны купить? Поэтому рекомендуется загрузить пробную версию каждого из них и посмотреть, как они справляются с вашими конкретными потребностями. По завершении периода оценки система предложит ввести лицензионный ключ . Введите приобретенный лицензионный ключ при появлении запроса на разблокировку «неограниченной» полной версии программного обеспечения.

итак, вы выбрали установочный файл. Теперь можно смело жать в самом нижнем правом углу кнопку «Установить» и CrossOver создаст отдельный бутыль
и произведет в него установку. Однако! перед установкой у вас есть возможность выбрать ось под которой работает программа (xp, win2000 и т.д.), а так же переименовать сам бутыль. Для этого нужно перейти в секцию «Select a bottle into which to install»

Здесь выбираете под какой ОС работает ваша программа и вводим название бутля.
Если вы до этого устанавливали игры и хотите их хранить в одном бутыле , тогда выбираем готовый бутль с установленной игрой и программой.
Как лучше, создавать новые бутли или хранить все в одном?
при создании бутля, как я писал выше в него добавляются жизненно важные системные файлы от Windows. Разумеется, программа которая занимает 12мб будет весить мегабайт 300, за счет добавленных системных файлов . Если создавать новые бутли - они будут нерационально использовать дисковое пространство вашего HDD, но опять таки все это мелочи. Я предпочитаю не заморачиваться и каждый раз создаю новые, чтобы потом лишнее удалять со спокойной душой.
А вот сам процесс установки:

1. Создается бутылка

2. Запускается установка программы так же как и на Windows. Кодировочку русских слов не распознала, ничего страшного.

просто устанавливаем как обычную программу Windows. путь в данном случае внутри самой бутылки, тут его менять нет смысла.

Готово.
Теперь пробуем запустить установленную Windows программу:

Вот и вся любовь.
Постскриптум
1. Ярлык установленной windows программы добавляется так же в «Mission Control» Mac OS и выглядит как обычно Mac OS приложение:

2. если вам необходимо в ручную изменить внутренние файлы программы в бутле, например перенести игровые сейвы в папку программы или еще чего, делается это просто:


3. Где CrossOver хранит бутли?


4. Возможна ли установка программ у которых нет инсталяции?
Возможна!