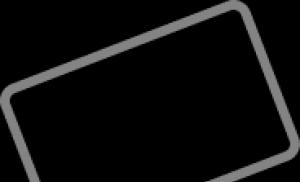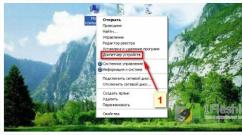Доступные беспроводные сети в windows 8. Как включить вай фай на ноутбуке
WiFi – это технология беспроводного соединения устройств в сеть и организации их общего подключения к интернету, благодаря передачи электромагнитного сигнала с определенными характеристиками, несущего цифровую информацию в зашифрованном виде.
Wi Fi используется повсеместно:
- для объединения большого числа устройств в домашнюю сеть или сеть предприятия без проводов;
- обеспечения интернетом нескольких девайсов, имея одно подключение;
- создания WiFi сетей в общественных местах (аэропорт, кафе, стадион, учебные заведения).
Многие новички, только купившие компьютер/ноутбук с предустановленной Windows 8, сталкиваются с проблемами, когда пытаются настроить Wi Fi на своем устройстве. Например, далеко не все знают, что радио-модуль необходимо включить, дабы получить возможность подключиться с беспроводной сети.
Рассмотрим, как осуществляется настройка WiFi на ПК с Windows 8, и какие при этом могут возникнуть проблемы.
Конфигурирование беспроводной сети
Установка параметров WiFi – неотъемлемый шаг перед использованием соединения с интернетом по радиоканалу, и осуществляется она на Windows 8, следуя пунктам простой инструкции.
- В трее щелкаем по пиктограмме Wi Fi сети.
- В появившемся окошке кликаем по наименованию точки доступа, к которой планируем подключиться.
- Жмем по кнопке «Подключиться».
Отмечаем флажком «Подключаться автоматически» дабы включить установление связи с сетью посредством WiFi при ее появлении.

- Задаем ключ, посредством которого выполняется шифрование Wi Fi подключения к выбранной точке. Он состоит как минимум из 8-ми символов.

При необходимости видеть вводимые символы кликните по кнопке со схематическим изображением глаза, расположенной правее от формы ввода пароля.
- После ввода пароля кликаем «Далее» или жмем «Enter».
Вследствие этого на протяжении десятка секунд соединение будет установлено, а его иконка изменит свой вид.
Затем появится запрос на определение типа сети.

При нажатии «Да» посредством беспроводного подключения можно будет обмениваться файлами (такая настройка рекомендуется только для домашней сети), клик по кнопке «Нет» предоставит только возможность выхода в интернет при помощи этой сети.
Изменяем параметры подключения
После соединения с точкой доступа Windows устанавливает параметры Wi Fi подключения по умолчанию. Для повышения удобства работы соединение необходимо настроить.
- Вызываем контекстное меню иконки «Сеть» в трее и заходим в «Центр управления…».
- Выбираем WiFi соединение, к которому только что подключились.

- В окне состояния жмем по кнопке «Свойства беспроводной сети».


Возможные проблемы
Бывает, что после переустановки Windows драйверы на WiFi адаптер не устанавливаются автоматически, потому ноутбук не может использовать возможности беспроводного подключения. Решением проблемы может стать диск с драйвером, который входит в комплектацию ноутбука, либо загруженный с сайта производителя или поддержки драйвер. Дабы убедиться, что проблема касается драйвера, зайдите в «Диспетчер задач». Если возле пиктограммы устройства отображается желтый или красный значок – вы на верном пути.

Второй распространенный факт, вызывающий проблемы с подключением к Wi Fi — неактивность радио-модуля. Включить его можно при помощи аппаратной кнопки или комбинации (изучите руководство к ноутбуку или предназначение кнопок).

Последняя причина, по которой пользователь Windows 8 не может подключиться к WiFi – отключение радио-модуля на программном уровне.
Чтобы активировать его, переходим в «Центр управления…», где жмем по ссылке, как показано на скриншоте ниже.
Хотя, кажется, подключение к беспроводному интернету на Windows 8, также, как и на ее предшественницах, не должно сопровождаться какими-либо трудностями, однако на практике случается всякое: либо отсутствует соответствующий адаптер, либо в панели управления нет нужной точки доступа, либо после подключения выдается статус «Ограничено», и пр. Поэтому в данной статье рассмотрим, как включить беспроводную сеть на Windows 8, а также кратко охарактеризуем некоторые возможные ошибки, проблемы и разные другие нюансы.
Подсоединение в Windows 8 к Wi-Fi: в идеале
Первым делом рассмотрим процесс подсоединения к интернету с ноутбука, работающего на Windows 8 — случай, наиболее часто встречающийся на практике. То есть с соответствующим модулем на ПК все хорошо, он в наличии, программное обеспечение к нему установлено, Wi-Fi включен. В таком случае статус соединения будет иметь вид деления серого цвета со звездочкой, которым определяется то, что ноутбук видит доступные Wi-Fi точки.
После нажатия на этот значок откроется список сетей, которые ПК нашел. Выбираем необходимую и подключаемся (в случае защиты – вводим пароль).
Если все прошло успешно, статус соединения примет вид простого значка зеленого цвета с уровнем сигнала.
В противном же случае необходимо будет подсоединиться к нужной точке доступа к Интернету вручную. Для этого потребуется перейти по пути «Панель управления» — «Сеть и Интернет» — «Центр управления сетями и общим доступом» — «Создание и настройка нового подключения или сети» — «Подключение к беспроводной сети вручную». Указав все запрашиваемые далее сведения, можно будет создать беспроводную сеть на Windows 8, к которой далее и подсоединиться.
Проверка состояния беспроводного соединения и выполнение диагностики: Видео
Проблемы при соединении
Наиболее распространенная проблема – отсутствуют доступные точки или вообще ничего не говорится об их наличии. В таких случаях статус соединения примет вид стационарного монитора с крестиком красного цвета.
Причиной такой проблемы может быть следующее:
- устройство не оснащено Wi-Fi;
- отсутствует драйвер для Wi-Fi;
- просто отключено соединение, что встречается довольно часто.
Исключать также не стоит и возможную поломку той же платы, какие-либо системные сбои, вирусные атаки и т.д. .
Windows 8 не подключается к Wi-Fi: Видео
Решение
В случае отсутствия адаптера нужно просто его купить и подключить к компьютеру.
Если на Wi-Fi нет драйвера, просто его устанавливаем. Правда, стоит сказать, что такое встречается крайне редко, поскольку «восьмерка» автоматически подбирает его и устанавливает. Проверить, установлено ли на вашем ПК программное обеспечение для данной интернет-платы, можно, нажав на значок подключения к интернету правой кнопкой мыши и выбрав «Центр управления сетями и общим доступом» — «Изменение параметров адаптера». Если в открывшемся окне отсутствует «Беспроводная сеть», значит, драйвер не был установлен.
Может случиться и так, что этот адаптер просто отключен. Подсоединиться к всемирной паутине в таком случае можно, включив его, а для проверки нового состояния осуществить вышеописанную последовательность действий.
В предыдущих версиях Windows была предусмотрена определенная комбинация клавиш, нажав которую возможно подключиться к беспроводному Интернету. Есть такая функция и в «восьмерке», но важно отметить, что здесь это приведет не только к подключению устройства к сети, но и к его переходу в режим «В самолете». 
Windows 8 не видит Wi-Fi сеть: Видео
В каждом ноутбуке lenovo, asus, acer, hp, samsung, toshiba, dns, dell или msi есть функция wifi – только, чтобы им начать пользоваться его понадобится включить.
Через вай фай можно пользоваться интернетом, который покорил нашу жизнь. Он с нами на работе, в школе, в развлечениях и в общении с друзьями.
Интернет стал виртуальным отражением повседневной реальности и все большее число людей не может представить свою жизнь без него – только вначале его вы должны запустить.
А что делать, когда оборудование отказывается сотрудничать и сеть не доступна или еще хуже, вы не имеете ни малейшего представления о том, как подключить Wi-Fi на вашем ноутбуке?
Чтобы помочь вам найти решение этой проблемы, ниже найдете руководство простейших способов включения беспроводного подключения и настройки.
Это ступенчатая инструкция для windows 7 и 8 — теперь вряд ли кто-то пользуется старыми системами Microsoft.
Проверьте функциональные клавиши или как включить Wi-Fi на вашем ноутбуке
Я полностью осознаю, что отсутствие достаточных знаний является серьезной проблемой, однако, часто решение проще, чем вы изначально думаете.
Так что не паникуйте и спокойно читайте. В каждом купленном ноутбуке в течении последних 5 лет имеется набор функциональных клавиш.
Они используются для регулировки громкости, паузы мультимедиа, заставки экрана, блокировка сенсорной панели и т. д.
Среди них также имеются ответственные за включения / отключения беспроводной сети wifi.
По умолчанию, они обычно назначаются кнопке F2 — просто нажмите комбинацию клавиш Fn + F2, если они не сработают в вашем ноутбуке, то контроль WLAN может быть назначен на другую кнопку.
Простейшие методы, как правило, наиболее эффективные — но если сочетание клавиш выше, не дает никаких результатов, переходим к дальнейшему чтению
Как включить WiFi на вашем ноутбуке с Windows 7
Windows 7 в течение последних нескольких лет является основной системой предустановленной на ноутбуки большинством производителей — скорее всего, она также и на вашем.
Ниже приводятся шаги, чтобы помочь вам узнать, как включить Wi-Fi на вашем ноутбуке — «на семерке»
- Перейдите к панели управления

Просто нажмите на нее, чтобы увидеть список всех доступных беспроводных сетей в вашем районе. Из раскрывающегося списка выберите сеть, к которой хотите подключиться.
Как включить WiFi на вашем ноутбуке с Windows 8 (8.1)
В дополнение к системе Windows 7, другая по популярности предустановлена на большинстве новых ноутбуков — Windows 8 или 8.1.
Так как ее интерфейс был существенно изменен из-за «метро” для нее шаги, включения WiFi на ноутбуке немного другие.
- Включите сетевые настройки
Подведите курсор к правому нижнему краю и нажмите на значок: «Настройки». У меня виндовс 8 на английском поэтому у вас надписи будут другие, чем на рисунках – на русском.

- Перейдите к беспроводной сети и включите WiFi
Когда вы находитесь в настройках компьютера перейдите на Wireless и измените беспроводное устройство с позиции Off (выкл.) положение на ON (вкл.).
Включение вай фай по моделям ноутбуков
Как уже писалось выше, некоторые ноутбуки могут иметь «нестандартные» настройки.
Поэтому ниже приведу наиболее популярные решения для различных моделей – думаю это станет полезно для многих, особенно если у них нет инструкции от производителя.
Учтите, что кроме сочетаний клавиш на корпусе могут быть еще и специальные кнопки.
Как включить wifi на асер
- Сочетание клавиш – Fn + F5
- Aspire 1000 / 1640Z / 1690 — кнопка над клавиатурой
- Aspire 16xx — кнопка над клавиатурой
- Aspire 2000 Series — переключатель на передней части ноутбука
- Aspire 2012 Button — над клавиатурой
- Aspire 3005 — выключатель с правой стороны ноутбука
- Aspire 3500 — на передней части ноутбука
- Aspire 5610 — на передней части ноутбука
- Aspire 5612 – боковую кнопка ноутбука
- Aspire 9302 — синяя кнопка с левой стороны ноутбука
- Aspire 94xx — кнопка ниже клавиши блокировки
- Aspire One [Старые модели] — кнопка с антенной в нижнем правом углу упора для рук
- Aspire One [Новые модели] — клавиши Fn + F3
- Extensa Кнопка 2000/2500 Series – кнопка в правом верхнем углу клавиатуры
- Ferrari 3000/3020/3400/4000 — кнопки на передней части ноутбука
- Кнопка Travelmate серии C — верхняя левая клавиша, на экране появится меню экрана, выберите WLAN
Как включить wifi на асус
- Сочетание клавиш — Fn + F2
- Одно нажатие: включить блютуз / включить Wifi
- Два нажатия: выключить Bluetooth / включить WiFi
- Три нажатия: включить Bluetooth / выключить WiFi
- Четыре нажатия: выключить Bluetooth / выключить WiFi
- Старые модели — кнопка [значок антенны] над клавиатурой, нажмите и удерживайте
- Новые модели — нижняя кнопка слева от клавиатуры
- Compaq Armada – включить встроенный модуль беспроводной связи
- Compaq Pavilion ZX5190 — переключатель [значок беспроводной сети] на клавиатуре
- Compaq Presario — кнопку на задней части
- Compaq Presario CQ серии — (значок антенны) выше клавиатуры
- Compaq Presario M2000 — (значок антенны) выше клавиатуры
- 6910p — кнопка HP / Compaq в верхней левой части клавиатуры
- HP 600 – в левом нижнем углу клавиатуры
- HP nc4000 / 4010 — кнопка над клавиатурой
- HP NC4220 — на левой стороне ноутбука [около USB Port]
- HP NC6000 / 6220 — над клавиатурой
- NX9010 — на лицевой стороне ноутбука
- HP Omnibook 6200 — с левой стороны ноутбука
Как включить wifi на Dell
- В большинстве — клавиши Fn + F2 или Fn + F8 или Fn + F12
- 600 м — Fn + F2
- E6400 — правая сторона ноутбука над портом для наушников
- Inspiron — FN + F2
- Inspiron 1510 / 500M / 600M / 1150 — FN + F2
- Inspiron 1505 — значок в системном трее нажмите правой кнопкой мыши и включите
- Inspiron 1521 — правая сторона ноутбука
- Inspiron 1525 — кнопка [значок беспроводная сеть] на лицевой стороне ноутбука
- Inspiron 1720 – переключатель на левой стороне ноутбука
- Inspiron 5100 — встроенная беспроводная сеть
- Inspiron 6000/8600/9300 — Fn + F2
- D400 / D500 / D600 / D610 / D400 / D500 / D600 / D610 / D620 / D800 — Fn + F2
- Latitude D630 (D640 и новее) – тумблер на левой стороне с фронта
- Latitude E6400 — FN + F2
- X300 — FN + F2
- Vostro 1500 — Большие кнопки с левой стороны на задней части
Как включить wifi на Леново
- В ноутбуках серии DV – кнопка в виде антенны выше клавиатуры
- R40 — Fn + F5
- Thinkpad — кнопки с левой стороны ноутбука
- T43 / X32 — Fn + F5 открывает экранное меню, выберите «Turn On»
- X61 переключатель на передней правой стороне ноутбука
- Lenovo T-61 – переключатель на передней части ноутбука
Как включить wifi на MSI
- Кнопку рядом с кнопкой питания
- U100 — Fn + F11
Как включить wifi на самсунг
- Синяя кнопка на середине клавиатуры
Как включить wifi на тошиба
- Клавиатура — Fn + F5 или Fn + F8
- A100-078 – переключатель с правой стороны корпуса
- Equium — на передней части корпуса
- Libretto – на передней части корпуса
- M1 и M2 – переключатель с левой стороны корпуса
- M40 и M70 – кнопка на передней стороне ноутбука
- Portege & Qosmio – с левой стороны корпуса
- Quantium — на левой стороне ноутбука
- R100 – переключатель с правой стороны корпуса
- Satego — с правой стороны ноутбука
- Satellite — переключитесь в левом нижнем углу клавиатуры Fn + F8 показывает состояние
- L355D-S7825 — переключатель ниже клавиатуры чуть левее центра
- Satellite A60-S1662 — переключатель с правой стороны рядом с USB портом
- Satellite Pro кнопка сбоку или спереди
- TE2000 — переключатель с левой стороны корпуса
- Tecra 2100 – переключатель с левой стороны корпуса
Что делать если инструкции выше не помогли
Если вы проделали все что написано выше и ничего не помогает, тогда проблема может быть лишь в одном – в отсутствии правильного драйвера.
Где взять драйвер? Лучше всего скачать на сайте производителя, но можно поступить и по-другому, особенно если там не можете найти.
Драйвер можно скачать по . Как это сделать лишний раз описывать не буду – вот здесь подробная инструкция.
Очень-очень редко бывают ситуации, когда включить вайфай невозможно вообще.
Да это редкость, но такое бывает – я не говорю, что из стоя вышел модуль, просто сами производители не намерено допускают ошибки.
Или, например, у вас старый ноутбук, вы на него навесили виндовс 7 или 8, а драйверов для таких ОС на его может не оказаться, так как производитель о нем уже давно забыл. Будем надеяться, что это не ваш случай и все пошло удачно. Успехов.
13 ноября 2014В этой статье будет описан процесс настройки WiFi для Windows 8, шаг за шагом, с иллюстрациями.
Похожие статьи:
- Как настроить WiFi (вай-фай) на Android .
Настройка WiFi в Windows 8
Настроить WiFi на ноутбуке Windows 8 совсем просто.
В трее, на значке "Сеть", нажмите на левую кнопку мыши. Откроется панель с перечнем доступных WiFi сетей (точек доступа). Нужно кликнуть мышью на той сети к которой вы хотите подключиться:

После этого нужно нажать на кнопку "Подключиться":

После этого появится поле в котором нужно ввести пароль к этой точке доступа:

Примечание . Для того, чтобы увидеть текст пароля, который вы написали, нужно нажать кнопку "Глаз" в правом конце поля. Текст пароля отображается только когда кнопка удерживается нажатой!
Вводите пароль, нажимаете "Далее" и если пароль правильный то через полминуты или минуту соединение будет установлено. Значок сети в трее изменит свой вид. При этом все параметры, кроме пароля, для нового подключения Windows 8 установит автоматически.
После соединения с точкой доступа Windows 8 выдаст запрос на присвоение типа этой сети:

Если нажать кнопку "Да", то в этой сети можно будет обмениваться файлами и другими ресурсами (например печатать по сети). Если нажмете кнопку "Нет", то в этой сети будет только Интернет.
Как изменить параметры WiFi на Windows 8
В трее, на значке "Сеть", нужно нажать на правую кнопку мыши и затем в меню выбрать "Центр управления сетями". В Центре управления сетями нужно кликнуть мышью на имени подключения (на иллюстрации это "Беспроводная сеть sQuad 7.82 3G":

Откроется окно состояния этого подключения в нем нужно нажать кнопку "Свойства беспроводной сети":

И после этого откроется окно в котором вы сможете изменить настройки для этого подключения:

Как пользоваться WiFi
Пользоваться WiFi очень просто. После того как вы создали подключение включать и выключать его можно через значок сети в трее.
Однако нужно понимать, что возможность пользоваться WiFi, сильно зависит от внешних факторов. Поскольку радиосигнал подвержен воздействию внешней среды. Различные препятствия вроде стен, потолков, полов ослабляют и сигнал точки доступа, и сигнал клиентского устройства. Windows показывает уровень сигнала от точки доступа в "палочках". На картинках, в начале статьи, показан уровень сигнала в одну-две короткие палки. Это очень слабый сигнал. при таком сигнале пользоваться Интернет скорее всего не получится.
Есть программы, которые показывают уровень сигнала в цифрах - dBm, например 60 dBm или 40 dBm. Чем больше такая цифра, тем слабее сигнал - хороший сигнал это цифра меньше 50 dBm. Однако нужно понимать что точность таких цифр колеблется в зависимости от адаптера и драйвера этого адаптера. В одних и тех же условиях один адаптер может показывать например 71 dBm, а другой адаптер 82 dBm.
Кроме пассивных преград, на качество передачи сигнала WiFi могут оказывать отрицательное воздействие источники электромагнитного излучения. Так что, даже если у вас на ноутбуке установлен наилучший WiFi адаптер, это не означает что вы всегда сможете пользоваться Интернет через WiFi.
В ситуации с плохим сигналом может помочь использование адаптера с внешней антенной. Например USB WiFi адаптер TP-Link TL-WN722N/C укомплектован внешней антенной. При этом она съемная и при необходимости ее можно заменить на другую, с большим коэффициентом усиления.
Что дает наличие внешней антенны? Продолжая этот же пример - в равных условиях - одна и та же точка доступа, одно и тоже время и место подключения, наличие пассивных преград между точкой доступа и клиентом - в итоге слабый сигнал в обе стороны:
- Внутренний "родной" WiFi адаптер ноутбука подключается к точке доступа, но практически не дает возможности пользоваться Интернет из-за низкой скорости и частых обрывов.
- TP-Link TL-WN722NC с собственной антенной дает стабильное соединение с Интернет на неплохой скорости.
Если не работает WiFi
Если на вашем компьютере нет "Беспроводного сетевого соединения" причина может быть в следующем:
- На вашем компьютере вообще нет WiFi адаптера. Узнать это можно через Диспетчер устройств. В списке устройств должна быть беспроводная сетевая карта.
- На вашем компьютере WiFi адаптер есть но он отключен. Например на многих ноутбуках есть кнопки выключения WiFi адаптера. Это может отдельная кнопка или одна из кнопок F в комбинации с кнопкой Fn. Если WiFi адаптер встроен в материнскую плату, он может быть отключен в BIOS.
- Адаптер есть, но не установлены драйвера на него, в этом случае он будет в списке устройств в качестве неопознанного устройства.
- Адаптер есть, но он программно отключен.


Если "Беспроводное сетевое соединение" есть, оно показывает список сетей, но не удается подключиться к нужной сети, тогда причина может быть в том, что:
- Слишком слабый сигнал между вашим адаптером и точкой доступа. Большое расстояние, толстые стены и т.п. Причем уровень сигнала точки доступа может быть приличный, но сигнал вашего адаптера не "добивает" до точки доступа. Потому, что сигнал адаптера, в общем случае слабее чем сигнал точки доступа. Особенно если адаптер встроенный, как например в ноутбуке.
- Вы ввели неправильный пароль. Это особенно актуально для Windows XP потому, что там нельзя увидеть символы пароля.
Если соединение с точкой доступа установлено, но Интернет не работает, тогда причины могут быть:
- WiFi роутер (точка доступа) не подключен к Интернет. Например технический сбой у провайдера, или недостаток средств на вашем счете у провайдера.
- Технический сбой в работе серверов DNS у провайдера.
Домашние WiFi сети
Домашняя WiFi сеть позволяет не только раздать Интернет на все устройства которые есть в доме (компьютеры, смартфоны, планшеты), но кроме этого можно разделить и такие ресурсы как принтер и файлы. Нужно просто открыть общий доступ к тем ресурсам, которые вы хотите сделать расшарить. Делается это так же как для обычной проводной сети.
Безопасность WiFi
Поскольку при использовании WiFi вся информация передается по радиоволне это делает WiFi сети гораздо более уязвимыми по сравнению с проводными сетями. Дело в том, что радиосигналы посылаемые точкой доступа (WiFi роутером) и устройствами, которые подключены к точке доступа, доступны для перехвата любым аналогичным устройством, которое находится в радиусе "слышимости" от точки доступа или от клиента этой точки доступа. То есть перехват сетевого трафика становится очень простым, доступным и незаметным. А перехват сетевого трафика позволяет собрать информацию, необходимую для атаки на WiFi сеть. По мере того, как становится все больше точек доступа, WiFi увеличивается и количество желающих "взломать" WiFi сеть.
Поэтому пользоваться WiFi нужно с осторожностью. Вот несколько правил, которые стоит соблюдать.
В Виндовс 8 очень много различий по сравнению со всеми остальными версиями Windows, поэтому по ней у пользователей всегда много вопросов.
Даже на первый взгляд такая простая задача, как подключить и настроить Вайфай на ноутбуке с операционной системой Виндовс 8, часто сопровождается многочисленными сложностями. Ниже приведена подробная инструкция с описанием конкретных действий, как включить WiFi, грамотно выполнить подключение к выбранной сети WiFi на ноутбуке и правильно настраивать соединение.
Предварительные действия
Чтобы подготовить соединение с Вайфай на ноутбуке Windows 8, необходимо сделать несколько последовательных шагов:
- Активировать встроенное в компьютер беспроводное устройство (методы включения этого адаптера приведены в этой инструкции ниже);
- После этого кликнуть на иконку Вай фай в правом углу панели задач;
- Далее из отобразившегося перечня указать необходимое подключение по сети;
- Кликнуть кнопку «Подключиться».
- В следующем появившемся окошке напечатать код и установить отметку на пункте «Подключаться автоматически».
- Готово! При следующем запуске ноутбука WiFi будет включаться в автоматическом режиме для обеспечения доступа в глобальную сеть.
К сожалению, выполнение вышеуказанных пунктов не всегда приводит к желаемому результату.
 Нередко адаптер WiFi Windows просто не видит и поэтому не отображается беспроводная сеть либо возникает сообщение «Ограниченно» уже после соединения (это для пользователей «Восьмерки» наиболее частая проблема).
Нередко адаптер WiFi Windows просто не видит и поэтому не отображается беспроводная сеть либо возникает сообщение «Ограниченно» уже после соединения (это для пользователей «Восьмерки» наиболее частая проблема).
Процедура подключения
В случае когда в ноутбуке имеется исправный и включенный Вайфай адаптер и программное обеспечение к нему установлено, то значок подключения должен отображаться, как показано на рисунке ниже:
 Увидев такой указатель в системном трее можно сделать вывод, что компьютер может и готов соединиться с беспроводной сетью. Если кликнуть на него, то появится перечень WiFi, из которых следует выделить одну и «Подключится», как описано в предыдущем разделе этой инструкции.
Увидев такой указатель в системном трее можно сделать вывод, что компьютер может и готов соединиться с беспроводной сетью. Если кликнуть на него, то появится перечень WiFi, из которых следует выделить одну и «Подключится», как описано в предыдущем разделе этой инструкции.
 В случае когда компьютер настроенный и все параметры введены корректно, то появится иконка с указанием уровня сигнала принимаемого Вайфая.
В случае когда компьютер настроенный и все параметры введены корректно, то появится иконка с указанием уровня сигнала принимаемого Вайфая.
 Готово! Соединение со всемирной паутиной установлено.
Готово! Соединение со всемирной паутиной установлено.
Если система не может обнаружить Wi-Fi?
Наиболее часто в ПК с Виндовс 8 значок в трее указывает, что все сети отсутствуют, как будто их просто не существует.
 Это происходит из-за следующего:
Это происходит из-за следующего:
- Устройство, обеспечивающее подключение к Вайфай выключено (это наиболее частая проблема);
- Отсутствует соответствующее программное обеспечение беспроводного оборудования (требуется выполнить поиск и инсталляцию драйверов);
- Устройство, обеспечивающее подключение к Вайфай отсутствует в числе комплектующего оборудования ПК (требуется приобрести прибор, например, внешнего типа подключения через USB-порт - «TP-LINK TL-WN721N»);
- Устройство, обеспечивающее подключение к Вайфай вышло из строя либо имеются сбои в работе ОС, заражение вредоносным программным обеспечением и т. д.
При поломке WiFi-адаптера или если ПК просто не укомплектован им, то, как было указано выше потребуется его приобрести и установить. В случае проблем с ПО потребуется выполнить их поиск и инсталлировать, а чтобы предварительно точно удостовериться в наличии драйверов, необходимо произвести следующие действия:

Иногда адаптер просто не активирован и его следует включить. Для этого требуется произвести следующие последовательные действия:
- В соответствии с предыдущей инструкцией запустить «Центр управления сетями и общим доступом»;
- Кликнуть «Изменение параметров адаптера». При статусе «Отключено» в контекстном меню щелкнуть на строчку «Включить».
 Некоторые модели лэптопов имеют на одной из боковых панелей механический включатель устройства, поэтому рекомендуется внимательно осмотреть свой ПК на предмет его наличия и если он установлен в положение «Отключено», то перевести в режим «Включен».
Также некоторые производители ноутбуков предусматривают включение адаптера с помощью кнопок на клавиатуре, например, необходимо, удерживая нажатой кнопку «Fn», щелкнуть по кнопке с рисунком WiFi (эти комбинации прописаны в руководстве по эксплуатации ПК, т. к. для каждой модели ноутбука они разные).
Некоторые модели лэптопов имеют на одной из боковых панелей механический включатель устройства, поэтому рекомендуется внимательно осмотреть свой ПК на предмет его наличия и если он установлен в положение «Отключено», то перевести в режим «Включен».
Также некоторые производители ноутбуков предусматривают включение адаптера с помощью кнопок на клавиатуре, например, необходимо, удерживая нажатой кнопку «Fn», щелкнуть по кнопке с рисунком WiFi (эти комбинации прописаны в руководстве по эксплуатации ПК, т. к. для каждой модели ноутбука они разные).