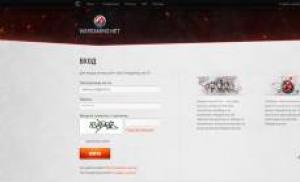Делаем флешку с Live Ubuntu в Windows. Делаем флешку с Live Ubuntu в Windows Как создать свой live cd с ubuntu
Одной из интереснейших особенностей Ubuntu является то, что вы можете оценить систему в первом приближении, не устанавливая её на компьютер. Итак, у вас уже есть установочный диск (или флешка), давайте запустим с него систему.
Запуск компьютера с CD или флешки
Для начала вставьте диск в привод компьютера или флешку в USB порт. Теперь вам надо будет настроить компьютер на загрузку не с винчестера, а с одного из этих носителей. Это делается в настройках BIOS . К сожалению, различных вариантов BIOS огромное количество, поэтому я расскажу лишь общий алгоритм действий.
Попасть в BIOS можно при загрузке компьютера до запуска операционной системы, когда у вас появляется картинка с логотипом вашей материнской платы. Под ней обычно написано «Press to enter Setup». Это означает, что для того, чтобы попасть в настройку BIOS, надо нажать клавишу Del пока на экране висит это сообщение. В некоторых компьютерах вместо Del используется F10 , F2 , F12 или какая-нибудь другая клавиша. В любом случае способ попадания в настройки BIOS описан в документации к вашему компьютеру.
Нам надо попасть в BIOS чтобы выбрать загрузку с CD, а не с винчестера, однако на некоторых компьютерах (в основном, на ноутбуках) это можно сделать не заходя в настройку BIOS. В этом случае у вас при загрузке будет написано что-то вроде «Press F12 to select boot device». Это значит, что вам надо нажать на F12 чтобы выбрать с какого устройства в этот раз загружать компьютер. Если же ваш компьютер не поддерживает выбор загрузочных устройств при включении, вам всё-таки придётся изменять настройки BIOS.
Итак, попав в настройку BIOS вы скорее всего увидите текстовое меню на синем фоне. Перемещаться по нему можно с помощью клавиш-стрелок на клавиатуре, выбирать пункты с помощью клавиши Enter , возвращаться обратно с помощью клавиши Esc . Вам нужно найти в одном из подменю пункт, называющийся примерно как «Boot device priority». Возможно он содержит список из четырёх строчек, названных «1st device», «2nd device», «3rd device» и «4th device» или подобным образом. Обычно первым загрузочным устройством стоит ваш винчестер, а вторым - CD-привод. Вам нужно поменять их местами и нажать F10 чтобы сохранить изменения и выйти из настройки BIOS.
Будьте осторожны! Случайное изменение некоторых настроек BIOS может привести к неработоспособности компьютера.
Если вы изменили первое загрузочное устройство на CD-привод, не забудьте после установки системы поменять его обратно на винчестер, иначе каждый раз при загрузке компьютер будет пытаться загрузиться с CD диска.
Надеюсь, вы смогли правильно указать компьютеру грузиться с CD диска или с флешки. И если у вас подключён ваш носитель с Ubuntu, то при запуске компьютер начнёт загружаться с него, а не с винчестера. Вначале появится небольшая заставка:
Пиктограммы внизу означают, что если вы хотите выбрать дополнительные опции загрузки, то нужно нажать любую клавишу. В принципе, ничего особенного менять в процессе запуска системы с LiveCD обычно не нужно. Однако при автоматической загрузке будет использоваться английский язык, и поэтому лучше всё-таки нажмите на любую клавишу. Появится меню выбора языка:

Выбираем Русский, после видим основное меню установщика:

Устанавливать мы пока не хотим, а хотим посмотреть, что же за зверь эта Ubuntu. Поэтому выбираем пункт «Запустить Ubuntu без установки» и нажимаем Enter . Поскольку Ubuntu ещё не установлена на ваш компьютер, то загружаться она будет достаточно долго:

После пары-тройки минут ожидания вы будете награждены за терпение и увидите рабочий стол Ubuntu:

Что ж, добро пожаловать!
Краткий обзор интерфейса
Если вы работали с другими операционными системами, полагаю, вы легко разберётесь в интерфейсе Ubuntu. Подробное знакомство с ним мы проведём после установки, а пока я лишь хочу обратить ваше внимание на главное меню системы в левом верхнем углу:
![]()
В нём в частности можно найти отсортированный по типам список приложений, одно из которых нам вскоре понадобится. Вы можете поизучать систему, и, надеюсь, вам захочется поскорей поставить её на свой компьютер, а для это надо подготовить место, о чём я расскажу в следующей статье. На всякий случай скажу: чтобы выйти из Ubuntu нажмите на кнопку с иконкой выключения в правом верхнем углу и выберите в раскрывшемся меню пункт «Shut Down…»:

Появится окошко с запросом подтверждения выключения, просто нажмите кнопку «Shut Down» или клавишу Enter на клавиатуре:

Скорее всего через несколько секунд после этого вы увидите заставку Ubuntu с предложением извлечь CD из дисковода и нажать Enter . После того, как вы это сделаете, ваш компьютер выключится .

Однако не спешите выходить из запущенной системы. Она понадобится вам для выделения места для установки Ubuntu на ваш компьютер. Но об этом в следующей статье:
Столь необычная просьба со стороны системы обусловлена простой вещью: большинство пользователей загружают Ubuntu с LiveCD для установки системы. И при этом для запуска с CD меняют настройки BIOS. Поэтому если после установки не достать CD из привода, то компьютер после перезагрузки снова запуститься с LiveCD и в новую систему вы не попадёте. А поскольку Ubuntu c LiveCD является практически полнофункциональной системой, то вы ещё и рискуете вообще ничего не заметить. Поэтому не забывайте доставать CD из привода и возвращать обратно правильные настройки BIOS после установки новой системы. Кстати, иногда заставка Ubuntu при выключении не появляется, а вместо неё показывается непонятный текст или вообще чёрный экран. В этом случае вам всё равно понадобиться нажать Enter чтобы выключить компьютер.
" представлен обзор компактных (210Мб mini CD) LiveCD/LiveUSB Linux дистрибутивов для системных администраторов:
SliTaz - занимает всего 25Мб и работает на системах с 128Мб ОЗУ, при наличии графического интерфейса пользователя на основе JWM. Поддерживается загрузка с CD и USB. Ориентация дистрибутива - компактная десктоп система. Из программ которые могут пригодится для восстановления системы присутствует GParted, отдельно можно загрузить пакеты с TestDisk (восстановление дисковых разделов) и PhotoRec (восстановление файлов);
Parted Magic
- дистрибутив создан на базе Linux From Scratch (LFS), установочный образ занимает 45Мб, может работать на системах с 300Мб ОЗУ. Поддерживается загрузка с CD, USB и PXE. GUI интерфейс основан ан Xfce. Из программ в комплекте можно отметить: GParted, TestDisk, PhotoRec, Partition Image, Xarchive, Xfburn, ISO Master, Leafpad, Firefox, Grsync. Из утилит командной строки присутствуют dd, ddrescue, cfdisk, fdisk, tcpdump. Имеется поддержка восстановления файловых систем ext2, ext3, ext4, FAT16, FAT32, HFS, HFS+, JFS, NTFS, ReiserFS, Reiser4, XFS.
Дистрибутив создан на основе Debian Linux командой разработчиков gparted. Размер установочного образа 90Мб, может работать на оборудовании с 64Мб ОЗУ, но рекомендуется иметь 128 Мб памяти. Поддерживается загрузка с CD, USB и PXE. Графический интерфейс построен на базе Fluxbox. Из программ можно отметить: GParted, Partition Image, TestDisk, PhotoRec, Vim, Midnight Commander. Ограничением дистрибутива GParted Live является минимальная поддержка сети, в комплекте нет браузера, утилит подобных ping и netstat. Имеется поддержка восстановления файловых систем ext2, ext3, ext4, FAT16, FAT32, HFS, HFS+, JFS, NTFS, ReiserFS, Reiser4, XFS.

RIPLinuX (Recovery Is Possible Linux) - дистрибутив основан на Slackware Linux. Установочный образ занимает 85 Мб, для работы требуется 256Мб ОЗУ. Десктоп интерфейс построен на баз Fluxbox и аскетичен, зато число полезных утилит в комплекте превосходит ранее рассмотренные дистрибутивы. В комплекте имеется даже аудио проигрыватель XMMS, видеоплеер Xine, RDesktop и эмулятор QEMU, не говоря о Firefox, Links, Xfburn, Xarchiver, ISO Master, текстовых редакторах Beaver, gVim и Leafpad, файловых менеджерах PCManFM, EmelFM и GNU Midnight Commander. В дистрибутиве можно найти широкий спектр утилит для проверки работы проводных и беспроводных стетей, программы для работы с диском (GParted, TestDisk, PhotoRec, Partition Image, G4L, EVMS (Enterprise Volume Management System). Имеется поддержка восстановления файловых систем ext2, ext3, ext4, FAT16, FAT32, HFS, HFS+, JFS, NTFS, ReiserFS, Reiser4, XFS.

Finnix - LiveCD дистрибутив, призванный помочь системным администраторам в решении таких задач, как восстановление системы и мониторинг сети. Дистрибутив основан на Debian testing и ядре Linux 2.6. Finnix содержит средства работы с файловой системой и разделами, а также средства восстановления данных, установки других операционных систем и восстановления загрузочной записи. Finnix работает на системах x86/AMD64 и PowerPC. В последней версии 92.0 была исправлена уязвимость Debian SSL (Secure Sockets Layer), присутствовавшая в предыдущих версиях. Приятной особенностью дистрибутива является его малый размер. С помощью SquashFS весь дистрибутив размером 300 Мб сжимается до объема чуть более 100 Мб. Однако несмотря на это Finnix включает последние технологии и приложения для системных администраторов, в том числе Logical Volume Manager 2 (LVM2), шифрование разделов и поддержка множества файловых систем.

Многим людям я советую использовать так называемые Live CD и Live USB с альтернативной операционной системой Ubuntu. Но как ни странно, хорошо написанного мануала по созданию загрузочной флешки с Ubuntu нет даже на самом вебсайте производителей.
В принципе, при наличии средних знаний английского языка это не проблема, но вот с начальным уровнем такое простое действие, как создание загрузочной флешки с убунту станет просто кошмаром.
Почему я беру за основу именно флешку? Ответ довольно простой — у меня их три и под рукой почти никогда не бывает ни чистых CD, ни DVD, а вот флешка — пожалуйста! Второй причиной этого поста стала поломка винчестера на моем нетбуке, который без такой флешки — просто подставка для чашки чая на данный момент.
Данный мануал можно использовать не только для создания Ubuntu Live Flash, но также он сработает с другими дистрибутивами Linux, кроме очень специфических.
Создаем загрузочную флешку с Убунтой
1. Первое, что понадобится нам для установки — это дистрибутив системы . Его лучше скачать заранее, так как программа установки будет скачивать её много медленнее (видимо настроено на скачку с США, а не ближайшего сервера).
На этом этапе Вам необходимо потерпеть и загрузить образ ISO с убунтой на свой ПК. Важный аспект для создания загрузочной флешки с убунтой — это нельзя менять название образа ISO! Скорее всего это недосмотренный глюк в инсталляторе, но я Вам серьёзно говорю: «Инсталлятор не увидит образ ISO, если сменить название файла».
2. Шаг второй подразумевает закачку утилиты для создания самой загрузочной флешки. Скачать её можно у меня — , либо последнюю версию на сайте производителе . Устанавливать её не нужно, можно сказать, что это portable версия 🙂
3. Шаг третий. У Вас есть образ диска с Убунту и утилита, а также флешка с двумя гигабайтами памяти на борту.
Делаем следующее:
- форматируем флешку (лучше Fat32, кластер по умолчанию, быстрое). Утилита также предоставляет форматирование, но у меня возникли трудности при загрузке с флешки, поэтому советую форматировать именно средствами Windows
- запускаем утилиту, при этом важно, чтобы флешка уже была подключена к ПК, иначе не увидит её.
- выбираем в ней указанный дистрибутив — имена должны совпадать, помните? (обычно это ubuntu №№…iso)
- выбираем адрес флеш карты (если Вы вдруг 3 штуки присоединили) и нажимаем Create

Теперь остается лишь ожидание чуда завершения работы утилиты и флешка готова к использованию.
Загружаемся с USB Live Flash Stick
Теперь можно попробовать работу нашей новоиспеченной флешки в действии, но для этого нужно внести правки в биосе ПК, ноутбука или нетбука.
Обычно, в биос можно войти с помощью клавиш DEL или F2 во время загрузки ПК. Вам нужно найти пункт Boot или Boot Priority (могут быть сочетания со словом Setup) и поставить флешку первым загрузочным местом или ещё лучше — единственным.
Покажу на примере злосчастного нетбука:

Что делать если с флешки не грузится Ubuntu?
Дополнительная информация предоставлена Артуром из СПБ , историю можно лицезреть в комментариях. Были проблемы с установкой UbuntuStudio на нетбук.
Так вот, если флешка не определяется в качестве загрузочного устройства нужно «обмануть систему» и представить её в виде винчестера. Для этого нам потребуется другая специфическая утилита — RMprepUSB.
На скриншоте ниже показана пошаговая настройка утилиты:

Теперь подробнее:
- Нам потребуется ISO файл-образ и флешка на 2 и более гигабайт памяти.
- Скачиваем утилиту RMprepUSB (она обычно первая в списке Install_RMPrepUSB_2.1.628Full.zip, но номер может отличаться).
- Устанавливаем утилиту на ПК и запускаем её.
- Настраиваем параметры программы:
- выбираем «Загрузочный сектор» — Syslinux
- файловая система FAT32 + Boot as HDD (или USB-Zip)
- отмечаем пункт «Скопировать системные файлы»
- соглашаемся с распаковкой ISO и указываем путь к нашему дистрибутиву Ubuntu или что там у Вас.
По завершению заботы утилиты у Вас будет готовая загрузочная флешка, которая будет определяться в системе в виде жесткого диска.
Что можно делать с загрузочной флешкой с Убунту?
Прежде всего — это уже целая система, которая позволит посмотреть, стереть или записать файлы на Ваш (или чужой) ПК. При этом знать пароль к Windows не обязательно (кроме системного диска). Скорость загрузки системы будет зависеть напрямую от параметров ПК и скорости флеш карты.
Также Ваш ПК сможет соединиться с интернет и позволит работать онлайн без особых потерь в скорости. Wi-Fi при этом также работает и Вы сможете отыскать мои статьи про , а также попробовать решить свои проблемы.
Кроме того, можно спасти свои файлы на системном диске, если виндовс приказал долго жить.
С помощью этой программы можно отформатировать или переразбить диск или другую флешку.
Вот вобщем и всё, что хотелось написать по этому вопросу. Уточнения — в комменты!
Linux - это уникальная операционная система с открытым исходным кодом, которая имеет множество уникальных функций и возможностей. А какую важную особенность не имеют другие операционные системы? Конечно же Live режим. Live USB - это режим работы дистрибутива с флешки, Live CD или Live DVD работает с диска. Данные с носителя загружаются в оперативную память компьютера, и дистрибутив работает без установки на жесткий диск или SSD.
На сегодняшний день люди отказываются от дисков в пользу USB-флеш-накопителей, поэтому сегодня будут рассмотрены лучшие Live дистрибутивы (Live CD, Live DVD и Live USB по сути не отличаются внутренним строением образа, так что вы сможете попробовать все дистрибутивы из нашего списка в Live режиме на поддерживаемых видах накопителей).
Данный дистрибутив попал в наш список "Лучшие Live USB дистрибутивы Linux" хотя бы по одной причине. Ubuntu в свое время уже умел работать в Live режиме, когда другие дистрибутивы могли только мечтать об этом. В Live режиме Ubuntu наглядно демонстрирует практически все возможности и особенности операционной системы Linux.
Вообще Live режим в Ubuntu очень удобен для новичков, так как большинство людей переходят на Linux все же с Windows, а интерфейс дистрибутива Ubuntu совсем иной. В Live режиме у пользователя появляется возможность не только осмотреть программы, но и полноценно познакомиться с окружением Unity.
В состав данного дистрибутива входит множество предустановленного программного обеспечения (браузер, мультимедиа, офисный пакет, клиент электронной почты и другие), которым вы можете воспользоваться и в Live режиме. В поставку так же входит менеджер драйверов, в котором вы с легкостью сможете установить нужные вам драйвера.
В общем-то практически все уже сделано за вас, если вы новичок и хотите попробовать Linux, то можете смело записывать образ на флешку и экспериментировать.
2. Netrunner
Linux дистрибутив Netrunner фокусируется на окружении рабочего стола KDE Plasma и поставляется с огромным количеством предустановленного программного обеспечения. Помимо стандартного набора вы обнаружите такие программы, как Skype, Wine, Steam, VitrualBox, VLC и GIMP.
Примечание: Steam и VirtualBox не будут нормально работать в Live режиме по вполне понятным причинам.
Почему именно Netrunner попал в наш список лучших Live USB дистрибутивов Linux? Дело в том, что разработчикам дистрибутива Netrunner удалось оптимизировать работу KWin на маломощных машинах, что также делает этот дистрибутив идеальным для работы в Live режиме.

Само же окружение рабочего стола KDE в этом дистрибутиве в принципе не претерпело особых изменений, но они все же есть. Наряду со стандартной панелью KDE в Netrunner появилась боковая панель для более быстрого доступа к мультимедиа контролю. К тому же вы сможете обнаружить множество тем и настроек, которые вы не найдете в других дистрибутивах с окружением KDE.
3. BunsenLabs Linux
Помните CrunchBang? Эх... Проект, к сожалению, мертв. К счастью, он теперь ожил в лице Linux дистрибутива BunsenLabs. Что из себя представляет этот дистрибутив? BunsenLabs основан на Debian Jessie и использует оконный менеджер Openbox с панелью tint2 и системным монитором Conky.
В составе BunsenLabs вы сможете обнаружить огромное количество тем и конфигураций для Conky. Так что сделать рабочий стол таким, какой вы хотите, станет проще. Также вы сможете найти кучу идей для кастомизации на пользовательских форумах BunsenLabs.
Данный дистрибутив может работать на 32-битных, 64-битных и даже ARM компьютерах.

4. Porteus
Porteus является достаточно легким по весу Linux дистрибутивом (около 300 мегабайт). А особенностью данного дистрибутива является модульная структура. В отличие от большинства Linux дистрибутивов, которые работают с менеджером пакетов, Porteus использует заранее скомпилированные модули, которые могут быть быстро интегрированы в работающую систему.
После того, как работа с модулем завершена, вы можете его отключить, и модуль удалится из структуры каталогов. При помощи этой системы вы используете только то, что вам нужно. Вы можете загрузить модули, хранить и подключать их, когда это нужно.
Также стоит упомянуть, что Porteus хранится в сжатом виде, хотя декомпрессия происходит очень быстро. Еще в Porteus были переработаны сценарии загрузки, благодаря чему была увеличена скорость запуска и завершения работы, так что у вас есть задатки для идеального повседневного использования Linux в Live режиме.

5. AV Linux
Данный дистрибутив разработан специально для создания видео, аудио и графики, в общем-то для всякого рода творчества. AV Linux не является обычным дистрибутивом, он основан на тестовой ветке Debian Stretch. В качестве окружения рабочего стола разработчиками была выбрана оболочка XFCE 4. Раз уж этот дистрибутив для творчества, то здесь предустановлены различные программы для создания аудио и видео. Среди мультимедиа-ориентированных программ вы найдете Ardour, Audacity, Blender, Cinelerra, Handbrake, Hydrogen, Kdenlive, MuseScore, OpenShot и VLC Media Player.
Но помимо всего этого в данной операционной системе используется стороннее ядро Linux "RT" и Jack Audio Connection Kit для уменьшенной задержки звука. Так что если вы хотите заниматься творчеством под операционной системой Linux, то дистрибутив AV Linux отлично для этого подойдет.

6. Puppy Linux
Данный дистрибутив попал в наш список лучших Linux дистрибутивов для USB по двум причинам. Первая из них - это возможность полноценной работы с накопителя, а вторая - этот дистрибутив разработан для очень слабых или дешевых компьютеров.
Существуют три версии дистрибутива Puppy Linux. Одна из них - Slacko Puppy, которая основана на Slackware, одном из самых старых дистрибутивов Linux. Хоть Slackware не так популярен среди обычных пользователей, Slacko Puppy использует множество людей, при этом понимая, на чем основана эта версия дистрибутива.
Следующая версия построена с использование пакетной базы Ubuntu 14.04 LTS и рассчитана на более мощные компьютеры. А называется данная редакция дистрибутива TahrPup.
Третья версия является главным проектом Puppy Linux, который изначально основан Барри Каулером (Barry Kauler). Последние версии под кодовым именем Quirky были разработаны с целью дальнейшего запуска дистрибутива на USB накопителе.

7. GParted Live
Жесткие диски разбиты на части, называемые разделами. Вы можете иметь разные разделы для различных целей. Например, на одном разделе у вас установлена система, на втором разделе вы храните фотографии, документы, видеозаписи и музыку, а третий раздел является подкачкой. В любом случае вам когда-нибудь нужно будет изменить их размер, объединить или же разбить.
Для операционной системы Linux имеется очень хорошая программа для управлением разделами - GParted. Но что, если вам нужно, например, изменить размер раздела, на котором у вас установлена система? Без размонтирования раздела это сделать не получится. Именно поэтому был создан Live дистрибутив GParted Live. Только будьте аккуратнее, пожалуйста. Любое неправильное действие может привести к большим проблемам.

Выводы
Вот мы и рассмотрели наш небольшой список Live USB дистрибутивов. Мне будет очень интересно почитать ваши комментарии. Также вы можете задавать свои вопросы, я постараюсь ответить.
Сегодняшние антивирусные решения являются довольно надежными и способны защитить вас практически от всех наиболее распространенных угроз в мире. Тем не менее, нет никаких гарантий, что вы будете находиться в полной безопасности, если не будете соблюдать осторожность в интернете и постоянно держать включенным антивирусное программное обеспечение.
Вы просто не можете все предусмотреть, особенно когда дело доходит до угроз нулевого дня, но в этом нет вашей вины. Когда уже заражена, нет времени искать виновных, необходимо как можно быстрей избавиться от вируса, пока он не успел испортить вашу систему. Ведь никому не хочется возиться с нудным процессом полного восстановления системы.Если вредоносная программа, которую вы «поймали», не дает вам использовать какой-либо инструмент, то, возможно, вам следует взглянуть на Ubuntu Live CD
Антивирус на Linux?
Хотя для Linux есть несколько доступных антивирусных решений, они не предназначены для борьбы с вирусами для Linux. Так как вирусов для Linux практически не существует, они обнаруживают вирусы для Windows. По сути, разница заключается лишь в используемой среде, в нашем случае это среда , вместо Windows.
Как это работает?
Самое замечательное в Ubuntu Live CD это то, что вы можете сделать в нем абсолютно все, включая установку необходимых программ, даже если он просто работает в оперативной памяти вашего компьютера. Это означает, что вы можете запустить Ubuntu Live CD, установить антивирусную программу, а затем запустить полное сканирование файлов вашей Windows. Антивирусная программа должна обнаружить и удалить найденные угрозы, даже если операционная система Windows не работает в фоновом режиме. Это отличный выход из сложившейся ситуации, так как одновременная работа ОС Windows и антивируса Linux , может привести к блокировке работы антивируса.
Шаги
Как я и говорил, процесс довольно прост. Вам нужно будет, в первую очередь, загрузить копию Ubuntu с официального сайта. У вас будет выбор между загрузкой через или через торрент-клиент. Загрузка с помощью торрента должна быть быстрее, но не все сети позволяют их использовать, так как с помощью этого протокола производятся многие незаконные загрузки программного обеспечения. Тем не менее, скачивать Ubuntu с помощью торретна абсолютно нормально и совершенно легально. Затем, вам нужно будет записать образ на компакт-диск или скинуть его на .
Чтобы записать образ на компакт-диск, вам нужно будет просто нажать правой кнопкой мыши на файле.iso, который вы загрузили, и записать.ISO средствами Windows 7
Приложение сделает всю работу за вас в автоматическом режиме. Для записи файла ISO на вы можете использовать UNetbootin.
Если вы хотите, вы также можете использовать простые инструкции прямо на официальном сайте Ubuntu для записи DVD-дисков или перемещения образа на USB-накопитель. Вам следует хотя бы взглянуть на рекомендации , если даже вы не собираетесь ими пользоваться.
На следующем этапе, необходимо загрузить вашу систему от созданного вами носителя информации с Ubuntu Live CD на борту. Это можно сделать, войдя в BIOS вашей системы, нажимая без остановки на кнопки F11, Escape или Delete в то время, когда вы только что включили компьютер. После этого вам нужно будет переместиться на загрузочную вкладку и выбрать DVD или USB-накопитель в качестве основного загрузочного устройства. Затем, нужно нажать F10 для сохранения настроек и перезагрузки компьютера. Вы также можете опять следовать инструкциям Ubuntu, на их сайте все подробно описано, как это сделать.

После загрузки, вам нужно будет переместиться в Центр приложений Ubuntu и найти там «clamtk» . Когда это приложение будет найдено – установите его. Clamtk представляет собой графический пользовательский интерфейс для программного обеспечения Clam Antivirus, которое является самым популярным антивирусным решением с открытым программным кодом.

Хотя Clamtk имеет механизм обновления антивирусных баз, но обновляет он их только один раз в день и не может быть запущен вручную без использования мастера установки. Чтобы пройти через мастер установки, вам нужно: «Advanced» –> «Rerun antivirus setup wizard» , и потом выбрать «Manual» вместо «Automatic» . Затем нажмите на «Help» –> «Check for Updates» для установки последних обновлений.
Если никогда до этого не использовали Ubuntu, то скажу, что меню расположены на верхней панели, а само антивирусное приложение находится в фокусе, что очень похоже на Mac. Вы можете избежать использования мастера установки для обновления баз, если просто откроете терминал и выполните команду:sudo freshclam

После того, как обновления закачаются, нажмите на кнопки «Scan» –> «Recursive Scan» и выберите раздел Windows для проверки. После запуска проверки придется подождать некоторое время, для полного сканирования и выявления вредоносных файлов. Удалите все найденные вредоносные программы и просто перезагрузите компьютер с уже обычной загрузкой, и вы вернетесь в привычную операционную систему Windows полностью очищенную от вирусов.Если по какой-либо причине вы не хотите использовать данный антивирус, то для этого есть другие популярные варианты вроде .
Заключение
Вирусы и другие вредоносные программы могут наделать много неприятностей и иногда их довольно сложно удалить. Однако, зная некоторые очень полезные секреты, вы сможете сэкономить кучу времени и нервов при работе с компьютером.
В случае если все методы уже перепробованы, вы всегда можете использовать Ubuntu Live CD для резервного копирования файлов перед полным восстановлением системы. Кстати, это неплохая возможность взглянуть на Linux, возможно после этого, она станет вашей новой операционной системой!