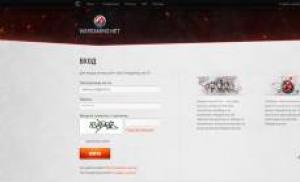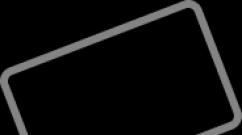1с 7.7 подключение сканера штрих кода usb. Подключение и настройка сканера штрихкодов
Чтобы без проблем настроить сканер в 1С, он как минимум должен быть совместим с этой программой и с версией технологической платформы. Рассмотрим на примере 1С 7, каким образом можно подсоединить сканирующее устройство к ПК и процедуру его последующей настройки.
Типы интерфейсов для сканеров штрих-кодов
Сканеры группируются по типу проводного соединения с ПК:
1. USB - стандартное подключение для ТО. По умолчанию имитирует тип подключения через клавиатурный порт, но может функционировать и в режиме эмуляции COM-порта с доустановкой драйверов;
2. RS-232 подключается через COM-порт, не требует установки драйверов, но нуждается в источнике питания;
3. Разрыв клавиатуры означает подсоединение через клавиатурный порт. Этот интерфейс не подходит для работы с седьмой версией программной платформы. Но проблема решается установкой коммерческого драйвера «АТОЛ» для ТО.
Практически все сканирующие устройства подключаются к ПК любым способом - достаточно использовать провод с определенным разъемом и настроить режим работы устройства. Для установки режима считайте штрих-код из инструкции к ТО или с сайта производителя устройства.
Как настроить сканер в 1С 7.7
Подключите ТО выбранным способом и установите нужный режим работы. После этого настройте прибор. Заметьте, тип подключения сканера влияет на то, как его настраивать. Рассмотрим пошаговый процесс настройки для устройства, подключенного через COM-порт в 1С 7.7:
1. После запуска 1С в меню «Сервис» откройте «Настройка ТО» и выберите закладку для сканера.
2. Отметьте галочкой, что сканер включен.
3. Справа от модели ТО (стандартная модель) нажмите на кнопку «Редактировать модель сканера».
4. Наименование может быть любым. Обработка обслуживания подойдет встроенная. Внешняя компонента - это используемый драйвер. Программный идентификатор - Scanner. Жмите «ОК». На следующем окне жмите на кнопку «Подключить».
5. Заполните поля с названиями порта (СОМ1) и значениями скорости (9600) и запустите тестирование - отсканируйте предъявленный штрих-код. Если результат совпадает, то настройка удалась.
При наличии ошибок или сложностей с настройкой обращайтесь за профессиональными услугами по наладке ТО. Специалисты «Сетби» будут рады вам помочь.
К программе 1С процесс специфический. Особенность в том, что нет единого стандарта организации подключения. Каждый пользователь добивается желаемого результата по-своему. Почему так? Фирма 1С не может вшить в программу универсальные драйвера, которые подойдут ко всем моделям всех производителей оборудования. Линейки оборудования постоянно пополняются новыми моделями. Предусмотреть наперед все невозможно.
На примере подключения к 1С сканера штрихкодов Motorola Simbol LS 2208 мы расскажем об универсальном, на наш взгляд, способе подключения сканера штихкодов к программе 1С. В одной из наших публикаций мы уже рассказывали о подключении USB-сканера через эмуляцию COM-порта . Но этот способ не в полной мере универсален, так как требует наличие специального драйвера эмуляции COM-порта. Что делать, если производитель оборудования такие драйверы не выпускает?
В чем состоит универсальность описываемого способа подключения?
В том, что сканер подключается к программе 1С без участия самой программы 1С, и другого дополнительного ПО. По сути, для подключения нам понадобится только инструкция самого сканера с системными штрихкодами и драйвер оборудования.
Все, кто подключал сканер к 1С, знают, что сканер штрихкодов подключаемый к 1С в «разрыв клавиатуры» работает, но немного не так как хотелось бы. О чем собственно речь? Если вы откроете в 1С документ, установите курсор в табличную часть документа, просканируете сканером штрихкод товара, то увидите, что товар в документе не появится. А вот если вы нажмете на кнопку поиска по штрихкоду или клавишу F7 на клавиатуре, а потом просканируете штрихкод, то товар в документе появится. Так происходит, потому что 1С видит USB-сканер как клавиатуру. USB-сканеры подключаются к компьютеру как имитирующие клавиатуру устройство. Это как если бы на сканере были кнопки от 0 до 9 и вы их нажимали вместо считывания штрихкода лазерным лучом сканера.
Фактически если вы нажмете клавишу F7 и введете в окошко поиска штрихкода штрихкод с обычной клавиатуры эффект будет тот же самый – 1С добавит товар в табличную часть документа. В чем же тогда преимущество использования сканера штрихкодов? Чтобы ощутить полезный эффект от использования сканера, нужно правильно его запрограммировать на работу с программой 1С.
ПРОГРАММИРУЕМ СКАНЕР НА РАБОТУ В 1С БЕЗ НАЖАТИЯ КЛАВИШЫ F7
Для этого нам понадобится:
1. Драйвер подключения сканера к ОС Windows (или другой ОС). Обычно установка драйверов у USB-сканеров происходит автоматически при первом подключении сканера к компьютеру. С этим проблем быть не должно.
2. Инструкция сканера с системными штрихкодами. С помощью них будет настраиваться корректная работа сканера в 1С.
В чем смысл операции?
Нам нужно запрограммировать наш сканер так, чтобы операция по считыванию штрихкода и попадания номенклатуры в документ сводилась только к нажатию по кнопке сканера без нажатия клавиши F7 и прочих лишних действий со стороны пользователя.
АЛГОРИТМ ПРОГРАММИРОВАНИЯ СКАНЕРА ДЛЯ 1С
1. СКАНИРУЕМ СИСТЕМНЫЙ ШТРИХКОД, КОТОРЫЙ СБРОСИТ НАСТРОЙКИ СКАНЕРА НА ЗАВОДСКИЕ НАСТРОЙКИ
2. СКАНИРУЕМ СИСТЕМНЫЙ ШТРИХКОД, ПРОГРАМИРУЮЩИЙ СКАНЕР НА ИСПОЛЬЗОВАНИЕ В РАБОТЕ ПРЕФИКСА И СУФИКСА
3. СКАНИРУЕМ СИСТЕМНЫЙ ШТРИХКОД, ОТВЕТСВТЕННЫЙ ЗА ПРОГРАММИРОВАНИЕ ПРЕФИКСА
4. СКАНИРУЕМ НАБОР ЦИФР СООТВЕТСТВУЮЩИХ КЛАВИАТУРНОЙ КЛАВИШЕ F7
5. СКАНИРУЕМ ШТРИХКОД, ОТВЕТСВТЕННЫЙ ЗА ПРОГРАММИРОВАНИЕ СУФИКСА
6. СКАНИРУЕМ НАБОР ЦИФР СООТВЕТСТВУЮЩИХ КЛАВИАТУРНОЙ КЛАВИШЕ ENTER
7. СКАНИРУЕМ ШТРИХКОД КОТОРЫЙ ПОДТВЕРЖДАЕТ ВНЕСЕННЫЕ НАМИ ИЗМЕНЕНИЯ В РАБОТУ ОБОРУДВАНИЯ - ШТРИХКОД «ENTER»
Разбираем алгоритм 1С, заменяем выполнение ручных операций
1. Кнопка вызова окна поиска штрихкода в 1С. Окно поиска штрихкодов в 1С вызывается нажатием клавиши F7, следовательно, нам нужно сканеру объяснить, что перед тем как просканировать штрихкод нужно нажать F7. Как это сделать? У сканера есть такое понятие как «префикс», который предназначен для ввода чего-либо перед штрихкодом. Углубляться в тему префиксов не будем, лишь берем на заметку, что это как раз то что нам нужно. Открываем инструкцию с системными штрихкодами, которая шла в комплекте со сканером (находим инструкцию в интернете) и находим раздел программирования префикса. Затем находим штрихкоды, отвечающие за ввод букв, цифр. Например, чтобы запрограммировать F7 для сканера Motorola Symbol LS 2208 нужно считать следующие штрихкоды: 5,0,0,7. Для других моделей оборудования набор цифр может быть другим.

2. Если мы запрограммируем сканер вводом только префикса, то сканирование в 1С в документ остановится на вызове окна поиска и конвертации штрихкода в цифирный вид.. Для завершения операции не хватает нажатия по клавише «Enter». Только после нажатия по «Enter» 1С произведет поиск в базе номенклатуры по штрихкоду и добавит товар в документ. Следовательно, нам нужно объяснить сканеру, что мы хотим после считывания штрихкода нажать кнопку «Enter». На языке сканера ввод символов после штрихкода означает «суффикс». Программируем суффикс. Принцип тот же что и с программированием префикса. Находим раздел программирования суффикса, считываем системный штрихкод программирования суффикса, а затем считываем набор цифр, которые на языке сканера означают «Enter». Например, для сканера Motorola Symbol «Enter» состоит из последовательного считывания цифр: 1,0,0,5.
Таким образом, после программирования сканера системными штрихкодами мы получаем абсолютно универсальный сканер, подключаемый к любой конфигурации 1С на любом компьютере, а не только на том ПК где в 1С сделаны специальные настройки, подключены обработки обслуживания оборудования от 1С или Атол. Запрограммировав сканер системными штрихкодами вы перестаете быть зависимым от настроек 1С и можете свободно использовать сканер где угодно. Ниже приведена инструкция со штрихкодами для программирования сканера Motorola Symbol LS 2208 для работы с программой 1С. На примере данной инструкции можно подключить абсолютно любой сканер к 1С используя его персональные системные штрихкоды.
Сканер штрих-кода (он же просто сканер или "ваша вот пищалка") является в данный момент часто используемым инструментом для автоматизации предприятий различного рода (от розничной и оптовой торговли до медицины). Цена самого простого сканера составляет от 2000 рублей. А пользы от него довольно много. Например:
- Поиск товара в справочниках допустим "Номенклатура", "Материалы"
- Ввод нового значения штрих-кода в элемент справочника
- Автоматическое заполнения документов, которые содержат в табличной части значения из справочника «Номенклатура». Это такие документы, как: поступление, перемещение ТМЦ, инвентаризация, списание, оприходование, чек ККМ и тому подобное.
Таким образом использование сканера поможет сократить время затрачиваемое на эти стандартизированные действия.
Сканеры разделяются по способу считывания:
- стационарные (целесообразно применять при большом потоке мелких или особо крупных товаров - например как на конвеере)
- ручные (основная масса сканеров именно такие - чаще всего удобнее подносить сканер к товару, а не наоборот)
Так же сканеры различаются по способу подключения к ПК:
- PS/2 (разрыв клавиатуры)
- СОМ – порт
Начнем с самого простого – третьего варианта.Почему СОМ-порт? Потому, что драйвер сканера (это файл scanopos.dll), который поставляется вместе с конфигурацией, не поддерживает других интерфейсов. Вы, конечно, можете приобрести платный драйвер, который поддерживает все интерфейсы, но как правило его стоимость сопоставима с ценой самого сканера. В комплектацию сканера обычно входит диск с программным обеспечением. На нем находится драйвер сканера и утилита обслуживания. Утилита необходима для настройки работы самого сканера, в частности, громкости бипера, настройки префиксов и постфиксов и так далее. Но этой утилиты может и не быть. Зачастую в руководстве пользователя содержатся «настроечные штрих-коды». Сканируя нужные из них, настраиваем работу сканера.
В каталоге с информационной базой должен присутствовать файл драйвера - scanopos.dll. Поставляемый с конфигурацией файл драйвера в некоторых случаях работает неправильно. А именно, он не позволяет работать с номером СОМ-порта боле 9 (СОМ10, СОМ11…). Второй недостаток – сканер не подключится, если настройки драйвера, хранящиеся в системном реестре, принимают несуществующий в системе номер СОМ-порта. Поэтому лучше сразу сменить файл драйвера на этот .
Запускаем конфигурацию. Входим в меню «Сервис» --> «Настройка торгового оборудования» --> закладка «Сканер штрих-кода». Устанавливаем значения, как на рисунке.
Нажимаем кнопку «О». Значения должны быть как на рисунке.

В окне «Торговое оборудование» нажмите кнопку «Подключить», затем «ОК».
Затем заходим в меню «Сервис» --> «Параметры». Там должна появиться закладка «Сканер штрих-кода». Устанавливает значения, как на рисунке. Номер порта у вас будет другой.

Чтоб проверить работу сканера, открываем справочник «Номенклатура» и считываем любую штрих этикетку. В окне сообщений появится надпись «Товар со штрих-кодом 505550555055 не найден». Это означает, что сканер подключился, можно работать

Или же есть другой способ настройки (для версий 1с 8.1 и 8.2) - после настройки самого сканера (установки драйвера и настройки нужных параметров) идем в «1С» меню «Сервис» --> «Настройка торгового оборудования» --> «Сканеры» и устанавливаем новый сканер. В качестве обработки обслуживания устанавливаем «1CScanOPOSScan_v2.epf» (входит в комплект поставки конфигураций). После этого заходим в «Параметры», настаиваем COM-port и скорость. Сканер настроен.
Если сканер имеет USB-разъем, то «1С» его как сканер увидеть не сможет, зато сможет Windows. При первом подключении сканера система предложит установить для него драйвер. Мы отказывается от автоматической установки и ставим драйвер вручную. На диске, входящем в комплектацию сканера, обычно находится драйвер эмуляции COM-порта. Устанавливая этот драйвер, система создает виртуальный COM-порт. Далее настройка идет как уже было описано.
Настройка сканеров, подключаемых в разрыв клавиатуры, одновременно проста и сложна. С одной стороны, он уже настроен. При сканировании товара он возвращает цифры штрих-кода и символ возврата каретки (клавиша «Enter»). Но в «1С» для сканирования товара придется нажимать клавишу F7. Чтобы этого не делать, необходимо настроить префикс сканера. Префикс – набор символов, которые сканер будет посылать в начале своего сообщения (до штрих-кода)(астраивается на закладке с рис.1). В качестве префикса необходимо поставить ASCII-код клавиши F7 (он равен 150). Такой же способ подойдет и для USB-сканера в том случае, если не удается поставить драйвер эмуляции COM-порта.
По материала сайта rg-soft.ru
Подключение сканера к 1с Предприятие
Ох и давно напрашивалась данная статейка. Каждому клиенту приходилось рассказывать и показыват ьэтапы настройки решили помочь жаждущим самостоятельно подключать сканер к программе 1с. (Почему именно к 1с- ну 80% работают именно на ней, а в других программах как правило проблемм не возникает)
По настройке usb -сканера штрих-кодов Metrologic MS9540 и других моделей.
Для 1с7
1
Подключаем сканер штрих кода в компьютер
2
Происходит поиск оборудования драйвера, после недолгих поисков устанавливает usb hid-совместимое устройство (это как правило если у нас оборудование как USB). Сканер устанавливается как
эмулятор клавиатуры. Проверяем в блокноте - штрихуем любой попавший под руку
товар.
3
Если нам нужен сканер в режиме COM то: надо раздобыть книжку со штрихкодам программирования и найти нужную опцию например для
MS9540
распечатываем 68 стр и
страницу 2 (нумерация по книге-циферки в левом нижнем углу,а не по листам.
4
Теперь приступаем к программированию сканера.
На 2 листе сканируем код Enter/Exit Conficuration Mode - слышим странный писк сканера, вошли в режим программирования. И дем на 68 стр сканируем код с надписью Enable Usb Serial Emuliation Code , возвращаемся на стр 2 и сканируем там тоже самое
Enter/Exit Conficuration Mode. На этом процесс программирования сканера закончен.
5
Сканер перепрограммирован в режим эмуляции ком порта, надо теперь найти драйвер указываем ему наш драйвер - Metrologic MS5145 Eclipse.rar.
В диспетчере устройств должно появиться оборудование типа (Holliway Metrologic ComХ
) - где Х- номер ком порта. Если такого не произошло, процесс установки драйвера Вы проморгали, то меняем сканер на другой юсб порт и возвращаемся к действию №4.
6
Устанваливаем утилиту от атола можно выбрать установку автоматом или выборочно, выбираем только устройство ввода.
7
Запускаем тест сканера находим кнопку поиск оборудования сканируем сканером любой штрихкод, смотрим и видим:
наш код ХХХХХХХХХХХХ а в конце спец символы #13 #10 -думаем не стоит расписывать что они означают. Закрываем поиск оборудования выставляем наш высветившийся com порт
и в графе суффикс выбираем сперва #13 потом #10. Ставим галочки выключать оборудование при старте и устройство включено.
8
Далее в 1с7 у нас должен по идее скопироваться драйвер атола, и мы в Администрирование -настройки торгового оборудования находим его и ставим подключить. У нас выходит сообщение устройство успешно подключено. Заходим в Администрирование - Параметры и проверяем на вкладке - Сканер штрих кода, наши выясненые настройки порта скорости и суффиксов.
В случае если драйвера сканера в 1с мы не видем. То идем в ProgramFiles/Atol
или
ProgramFiles86/Atol ищем там Scanner1c.ert , dll кидаем все это в нашу базу extforms/equip. Далее в 1с добавляем новое устройство сканер, указываем новое имя сканеру показываем на scaner1c.ert ,scaner1c.dll, обработка внешняя, пишем идентификатор - Scaner.
В 1Cv8 немного попроще в новых версиях уже часть драйверов внедренна или есть в личном кабинете а также на дисках ИТС.
Если ни того ни другого под рукой нет, можно опять обратиться к драверу от АТОЛА (
до 10 года версии АТОЛ были бесплатные после это распространяется только на продукты от Атол) ,
поэтому, либо ищем старую версию и молимся
чтобы подошла или приобретаем сканер от Атол.
В варианте Удача сопутствовала нам при выборе
-Настройка торгового оборудования
-Сканер Атол
-жмем на тест драйвера,
смотрим на "драйвер установлен" или жмем
"установить драйвер".
К стати в 1С8 если программа стоит
еще и на ноутбуке рекомендуем сканер подключать и настраивать как эмуляцию клавиатуры (по умолчанию они уже так выставлены - КЛАВИАТУРА21), просто выставляем суффикс #13. Тем самым не получим случайного геморроя при переподключении на другой USB и автоматической смены COM порта.
На самом деле если сканер перевести в режи эмуляции (ну или приобрести) COM порта то драйвера от атол вовсе окажутся ненужными. Останется только найти драйвер от производителя - кое что у нас есть в разделе . Можно оставить заявачку если будет под рукой скинем в раздел поддержки. Или Можно заказать .
Скачать набором небольшие инструкции с мануалами + драйвера от атола (старые)
НАСТРОЙКА СКАНЕРА В 1С
Настройка сканера штрих кода в 1С является несложным делом. Сам вопрос довольно распространённый. В тоже время ответ на него сложно найти в интернете именно таким образом, чтобы было всё предельно ясно. На самом деле настроить сканер несложно, во-первых нужно чётко, в определённой последовательности осуществлять действия. Также нужно отвлечься от всего и максимально разгрузить компьютер. Если готовы, тогда приступим.
Как настроить сканер штрих кода в 1с?
Для настройки сканер штрих кода, на удалённом компьютере нужны программы MetroPOS и ScanOPOS.Устанавливаем необходимый набор.Он понадобится нам для поддержки сканера:
Рис. 2

Сначала подключим сканер штрих кода на компьютер. При этом желательно ознакомиться с инструкцией сканера, дабы не возникло никаких проблем. Следует здесь найти штрих коды, находящиеся в таблице. Она называется «Defaullt settings». Нашли? Теперь сбрасываем настройки. После этого надо установить MetroPOS. Данная утилита будет проверять правильность настройки сканера. Загружаем конфигурационный файл. Проверяем сканер, считывает ли он штрих коды.
Рис. 3

2). Выбираем сканер, который мы устанавливаем.
Рис. 4

3). Выбираем теперь COM-порт к которому подключён сканер. Жмём «upload».
Рис. 5

Должен раздаться сигнал сканера. После чего кликаем на значок «download».
Дальше нажимаем на кнопку «Terminal Window», откроется окно:
Рис. 6

4). Сканируем любой штрих-код, он должен быть в данном окне.
Рис. 7

Теперь заходим в терминальную сессию и настраиваем сканер на удалённом компьютере. Проделываем такие же действия.
Как настроить сканер штрих кода в 1С.
Заходим последовательно на вкладки: сервис – торговое оборудование – подключение и настройка торгового оборудования.
Рис. 8

Далее переключаемся на вкладку «сканеры штрих-кода». Кликаем «добавить новый». В появившемся окне нужно выбрать обработку обслуживания.
Рис. 9

Задаём произвольное наименование конфигурации нашего сканера и завершаем нажатием кнопки «ОК»
Далее нажимаем «Проверка». На данном этапе мы проверяем, правильно ли выставлены параметры порта, к которому мы подключили сканер, проводим тесты. Если всё настроено правильно, то мы увидим на экране “Тест пройден”.
Терминальный проброс портов/сканера штрих кода
Теперь смотрим, как работают перенаправления портов, которые осуществляются при помощи службы терминала Windows, которые автоматически перенаправляют порты COM и LPT. Перенаправление включается установлением галочки “последовательные порты” в панели “Устройства”.
Проверяем, происходит ли перенаправление портов в удаленном сеансе терминала, надо в командной строке ввести команду: “change port /query”.
Командная строка должна выдать такое сообщение.
Рис. 10

Если всё так, как показано на рисунке, значит перенаправление работает.
Если же перенаправление не работает, выясняем причину. Смотрим настройки системы сервера Windows 2003/2008 установки службы терминалов, а также перенаправляются ли порты на самом сервере.
Таким образом, проблема, как настроить сканер штрих кода в 1С , решается довольно быстро, если следовать очередности этапов, описанных выше. Следует также помнить о том, что если в процессе работы появляются непредвиденные обстоятельства. Начинает подвисать программа или компьютер, лучше остановить весь процесс и перезагрузиться. В тоже время перед началом настройки лучше закрыть все используемые приложения. Также вы еще вы можете ознакомиться со статьей, как обновить 1с, где описана детальная инструкция шаг за шагом.